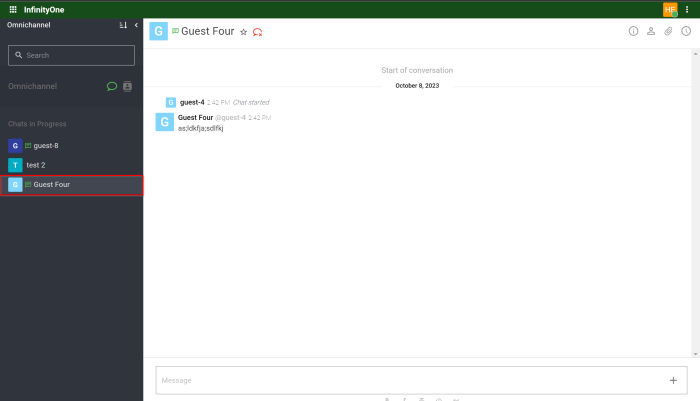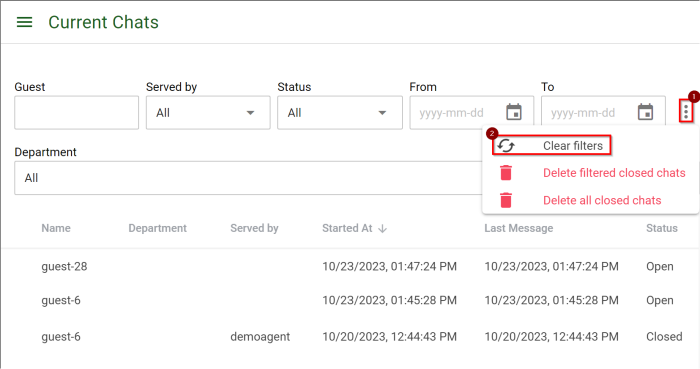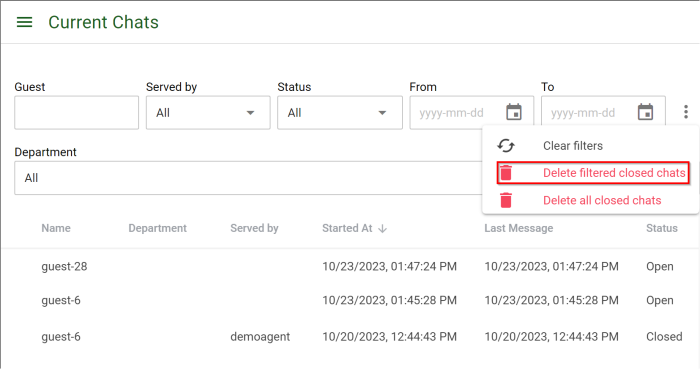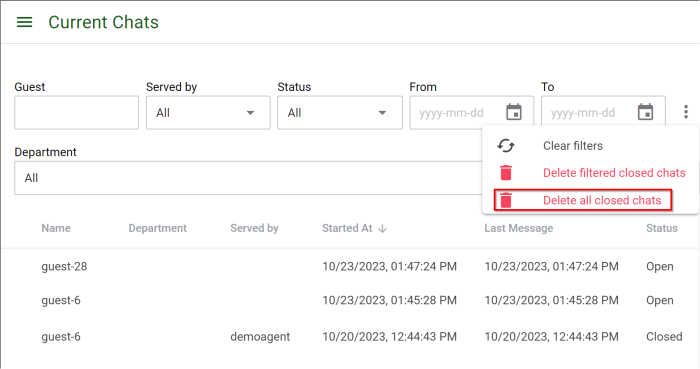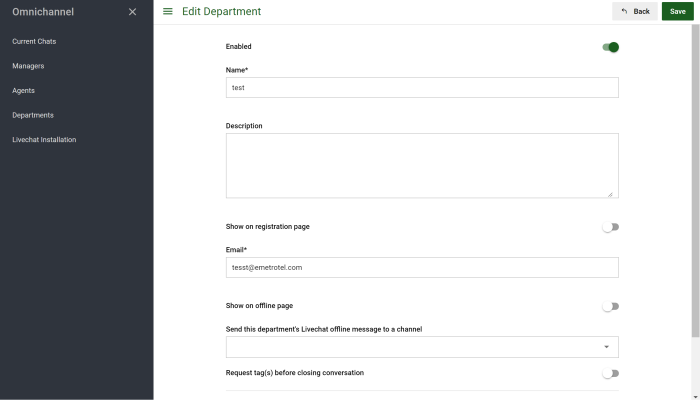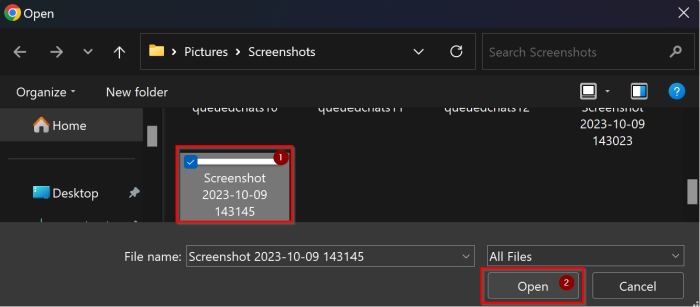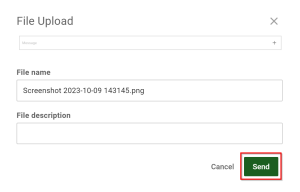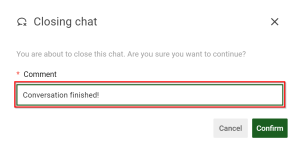Manager Guide
Logging into Omnichannel
When logging into Omnichannel for managers, their credentials will be the same as logging in to InfinityOne.
-
Log in to Omnichannel.
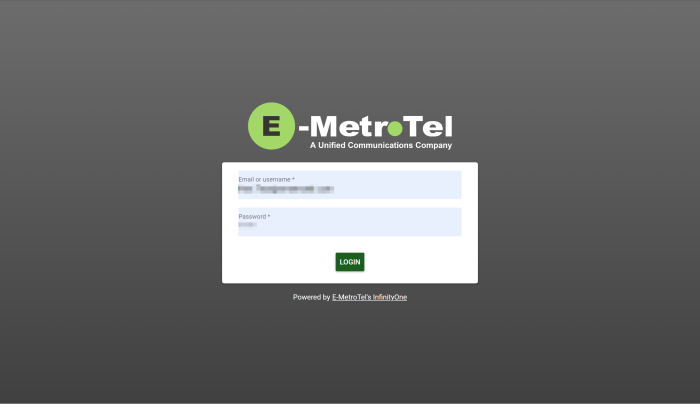
-
Users will be met with the Welcome screen. (This also shows if the manager was involved in a "Chat in Progress").
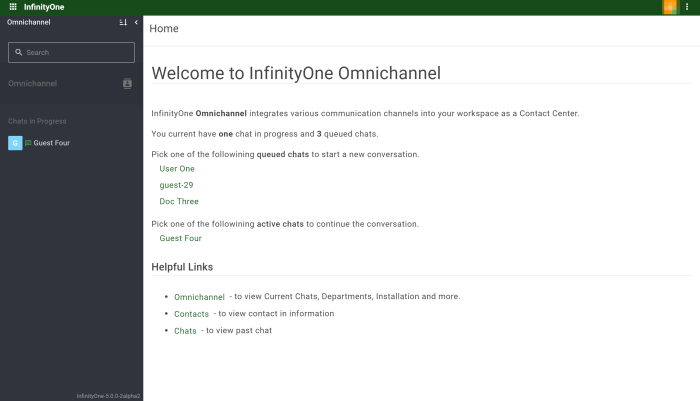
Manager Functions
Managers are not allowed to take queued chats, but with given permission from an agent during an on-going chat, Managers can then gain access to the chat and interact with it.
-
Only agents can take queued chats. Managers can not take queued chats.
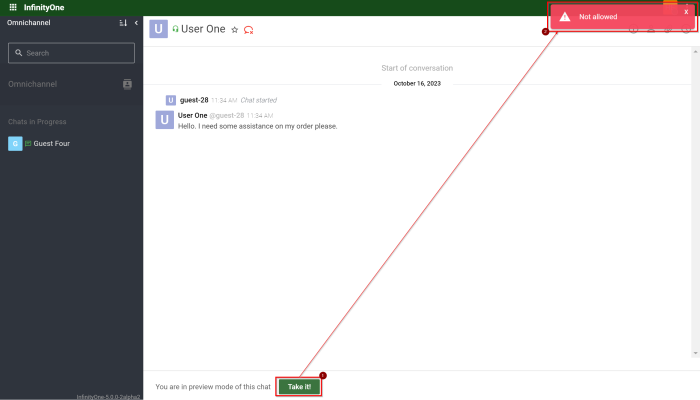
-
If agents require help from a manager, managers can gain permission to interact with an on going chat.
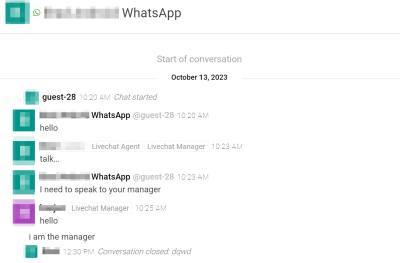
Manager Settings
Managers may change some settings similar to admin's with a couple differences. This will guide managers on how to access these settings and how to use them.
-
At the top right, click on the three dots and then "Omnichannel".
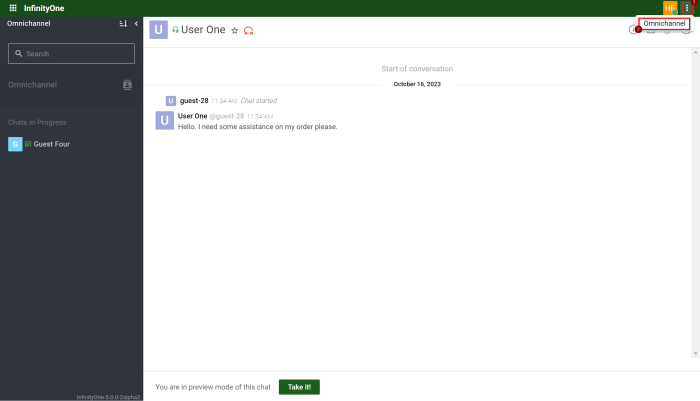
-
Managers will be met with the "Current Chats" page.
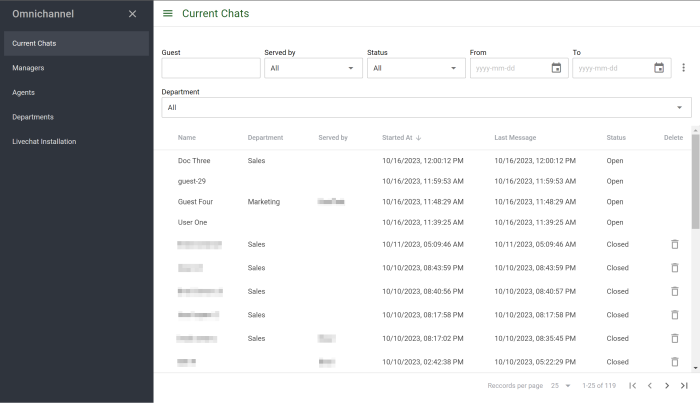
-
Current chats can be filtered by name of "Guest", "Served by" agent, "Status" of chat, "From" a date, "To" an end date, and from what "Department".
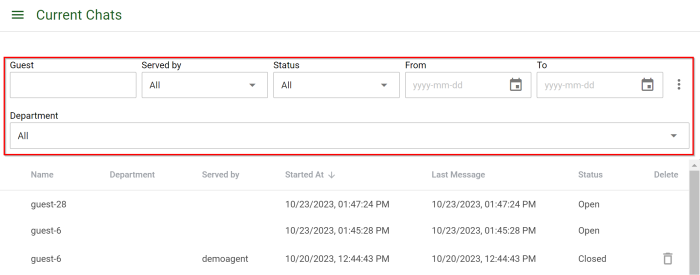
-
Chats can also be accessed by clicking on the name of a chat on the "Current Chats" page.
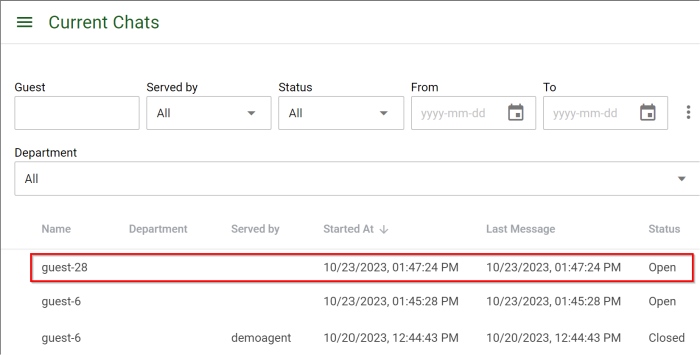
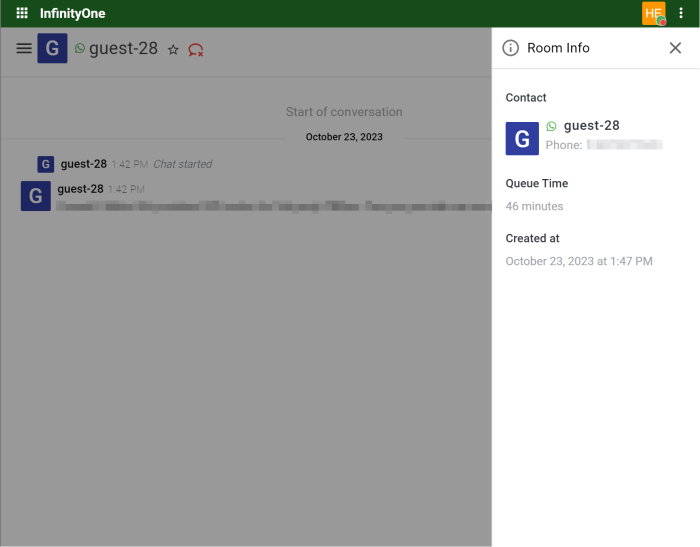
-
Managers can still access the "Managers" page on the left side bar, but can not use any functions besides searching for other Managers.
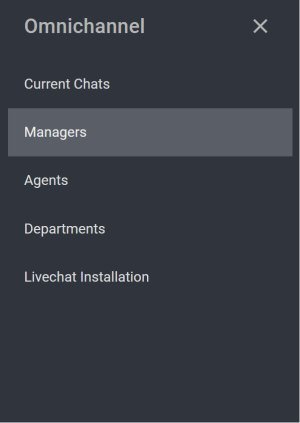
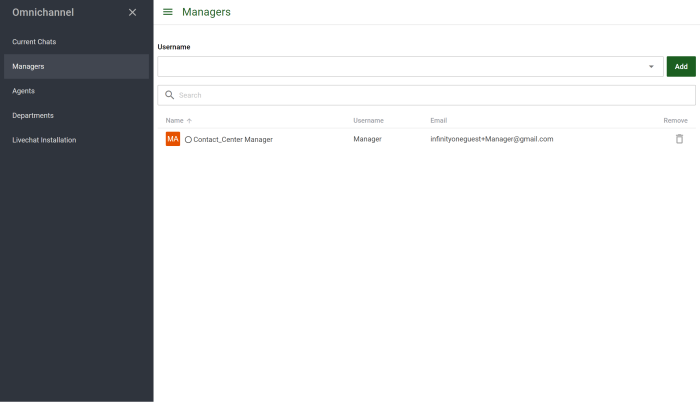
-
Managers can edit and add Agents.
-
To access it, click on "Agents" on the left side tab.
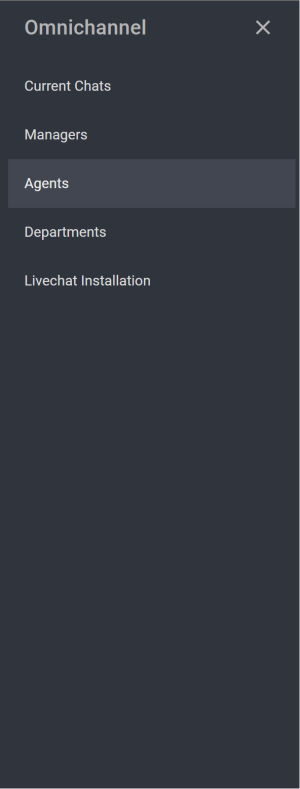
-
Manager can see the list of current agents.
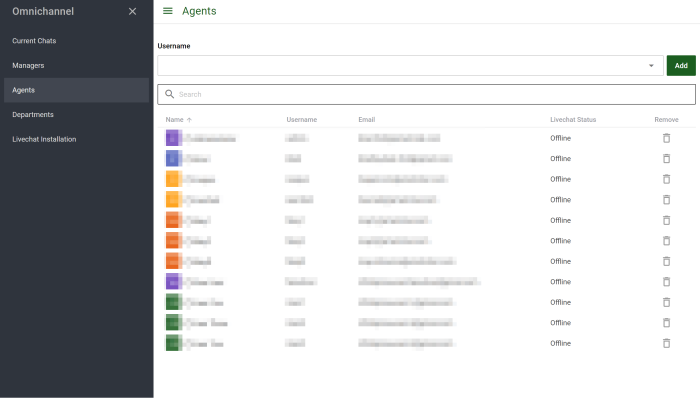
-
To add a new agent click on the search bar under Username and look for the User to give agent privileges.
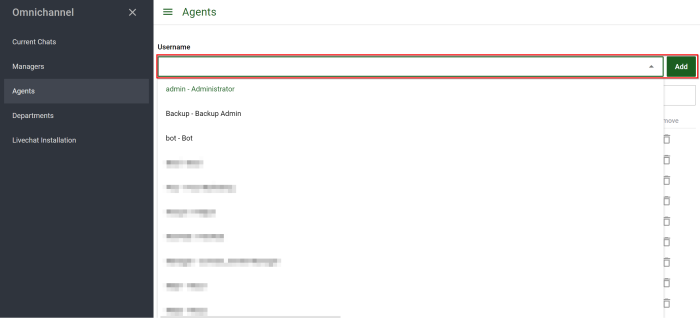
-
Click on username.

-
Click on Add to add the User.

-
Click on username.
-
To remove an agent, find the Username you wish to remove.
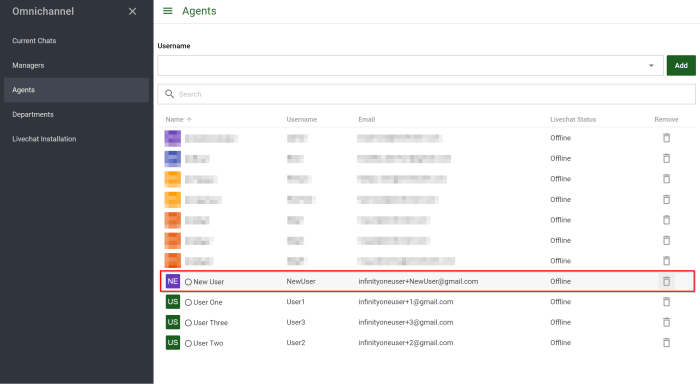
-
Click on the trashbin icon under the Remove column, then, click Yes, remove it! to confirm.
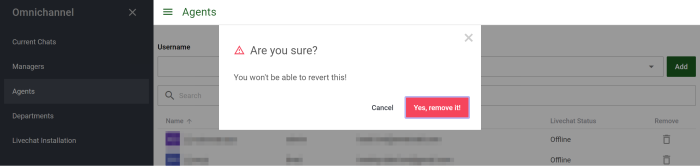
-
Click on the trashbin icon under the Remove column, then, click Yes, remove it! to confirm.
-
To access it, click on "Agents" on the left side tab.
-
Managers can edit and add departments.
-
To access it, click on "Departments" on the left side tab.
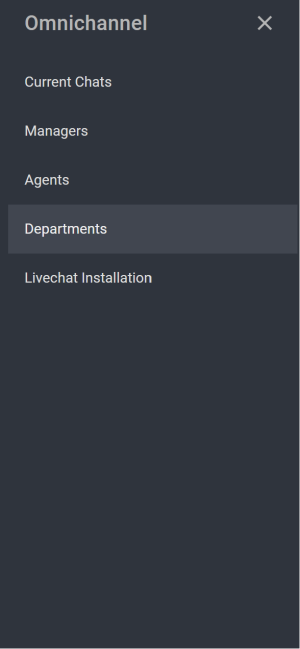
-
To add a new department click on the +New button on the top right.

-
Make sure to toggle Enabled for the department to be active.

-
Fill in Name to name the new department, Description to give details to the purpose of the department, and Email to send notifications to an email. (show on registration page allows the department to be visible on the registration page.)
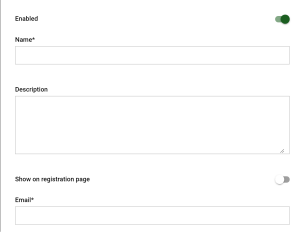
-
Send this department's Livechat offline message to a channel will send offline messages from the department to another one.
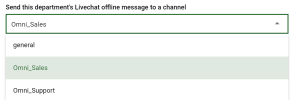
-
Request tag(s) before closing a conversation requests a user to not only input a comment but also a tag prior to closing a conversation.

-
To add agents to the department click the box under Agents, select name of an agent, then click Add
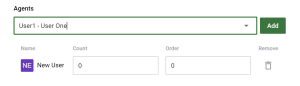
-
Make sure to toggle Enabled for the department to be active.
-
To delete a department, find the row of the department you wish to remove.
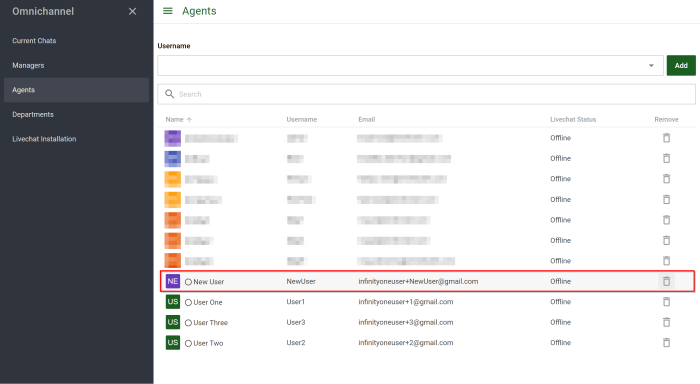
-
Click the Trashbin icon under the "Actions" column and click Yes, delete it! to confirm.
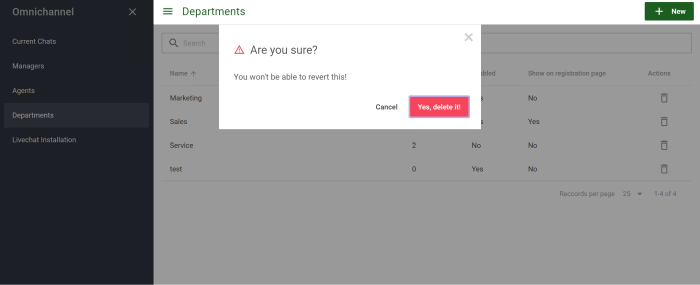
-
Click the Trashbin icon under the "Actions" column and click Yes, delete it! to confirm.
-
To edit a department, find the row of the department you wish to edit and click its name.
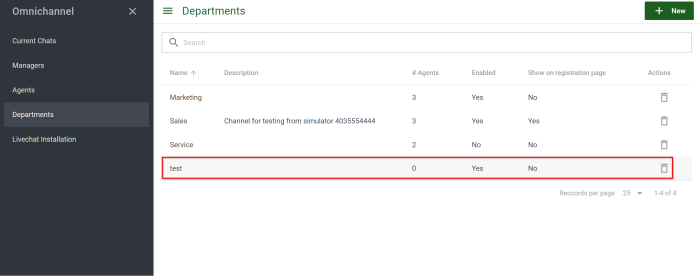
-
To access it, click on "Departments" on the left side tab.
-
Managers will be met with the "Current Chats" page.
Manager chat functions
Manager chat functions are essentially the same as agents, besides the main difference being the visibility/interactibility of queued chats.
Sending Messages
-
To send a message, enter the message in the message textbox and hit Enter (or the Send icon on the right).
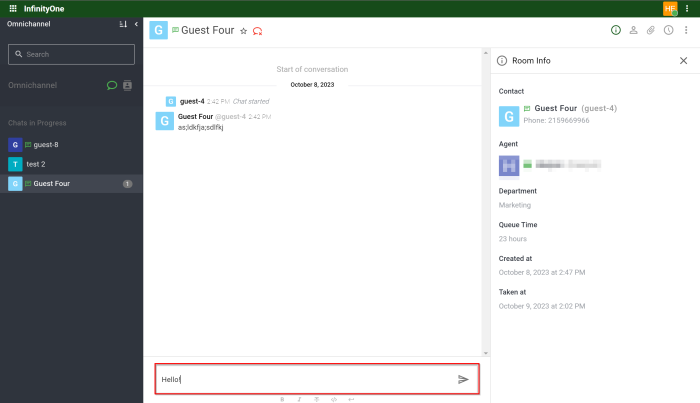
-
To attach a file, press the + icon on the right.

Chat interaction
-
To check chat history click on the clock icon on the top right.
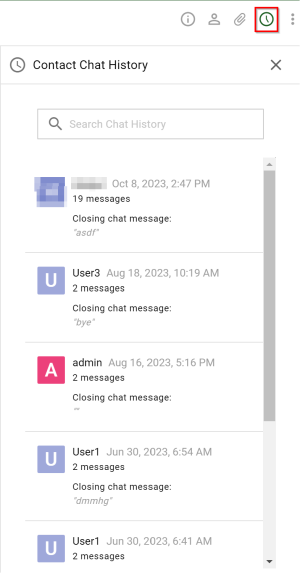
-
To search for previous sent files in the chat, click on the paperclip icon on the top right.
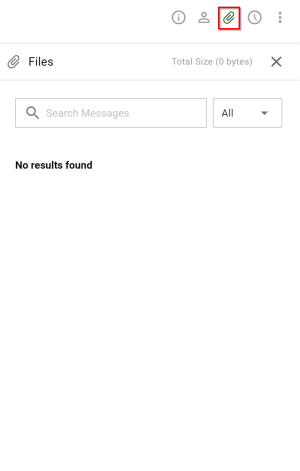
-
To see contact info, click on the profile icon on the top right.
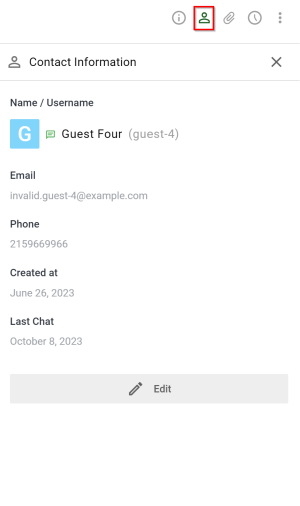
-
To edit contact info, click on the Edit button.
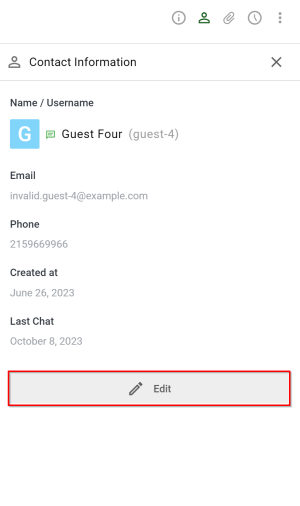
-
To save edits, press the Save button.
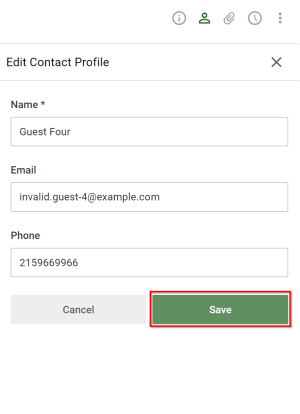
-
To edit contact info, click on the Edit button.
-
To see information on the chat room, click on the circle "i" icon on the top right.
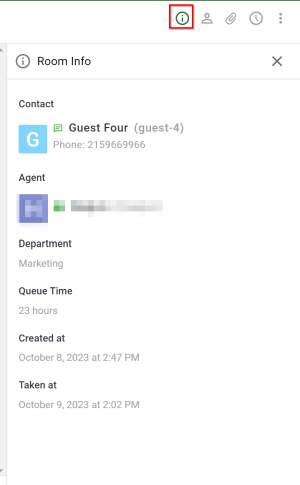
-
To favorite a chat, click on the star icon at the top next to the name of the chat.

-
To close a chat press the red X chatbox icon next to the star icon
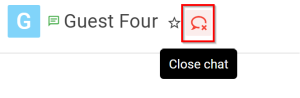
Viewing chats in progress
-
Managers can interact with an in-progress chat by click the three dots on the right of the name of the chat.
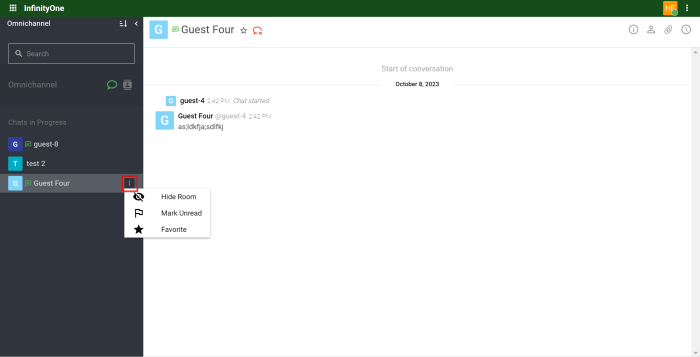
-
Manager can hide the room be pressing Hide Room (this only hides the room for you, not others).
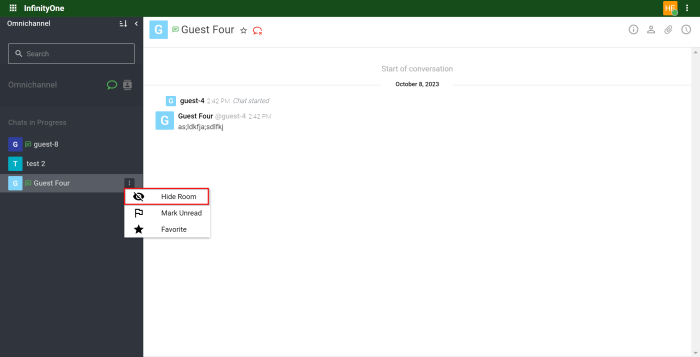
-
Managers can mark the room unread by pressing Mark Unread
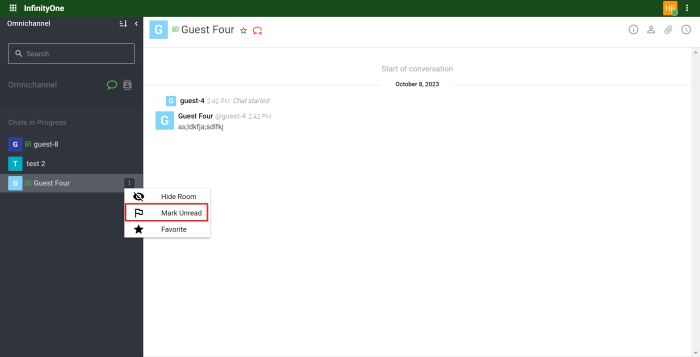
-
Managers can favorite the room by pressing Favorite
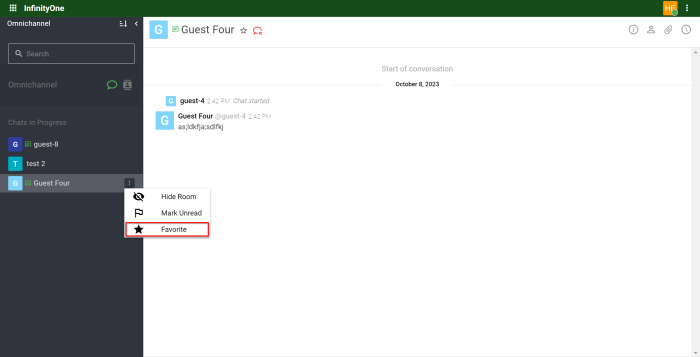
-
Managers can continue an in-progress chat by click on the name of the chat.