InfinityOne - Adding Servers
The InfinityOne desktop and mobile applications support registration with multiple InfinityOne servers. This allows you to collaborate with your internal corporate users as well as possibly having a mechanism to collaborate with your suppliers or partners who may also have their own InfinityOne server. (Browser users can simply open tabs or windows pointed to additional InfinityOne servers.)
Browser Interface
To log into more than one server, use a different browser tab or window for each server.
Desktop Interface
Add a New Server
To add an additional server, click the add server  button on the left sidebar.
button on the left sidebar.
This will present the Add Server page.
Enter the host name or IP address of the new server as in STEP TWO.

Changing Servers
Clicking on the icons on the left sidebar allows you to switch between servers.
If the system administrator has assigned an avatar for their organization, the icon shown will be the assigned avatar.
Remove a Server
To remove a server, click on the SETTINGS  button, select ORGANIZATIONS.
button, select ORGANIZATIONS.
Click on the DISCONNECT button to remove the associated server.

Mobile Interface
Add a New Server
To add a new server:
- Press the title (current Server Name) at the top of the main screen.
- You will be presented with a list of connected servers, select Add Server or Add New Server.
- Enter the hostname and port number of the new server.
| iOS | Android |
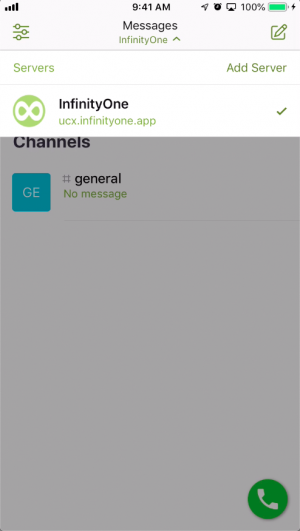 |
 |
Changing Servers
The same server list is also used to switch between servers simply by selecting the server you wish to make active, at which point the server name will be displayed as the title at the top of the main screen.
Log Out or Remove Server
You may log out of your active account. Select Preferences (![]() ), and scroll to the bottom of the page, where you can select Logout from (server name).
), and scroll to the bottom of the page, where you can select Logout from (server name).
Note that this will also remove that server from you list of available servers, and you will have to re-connect with that server before you can log back in.


