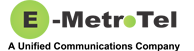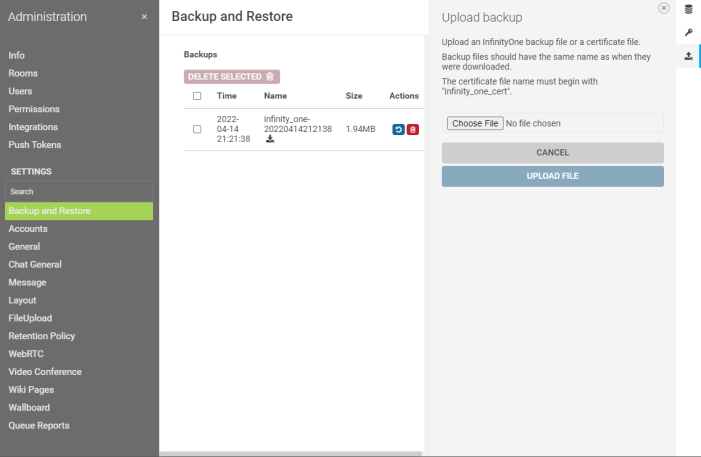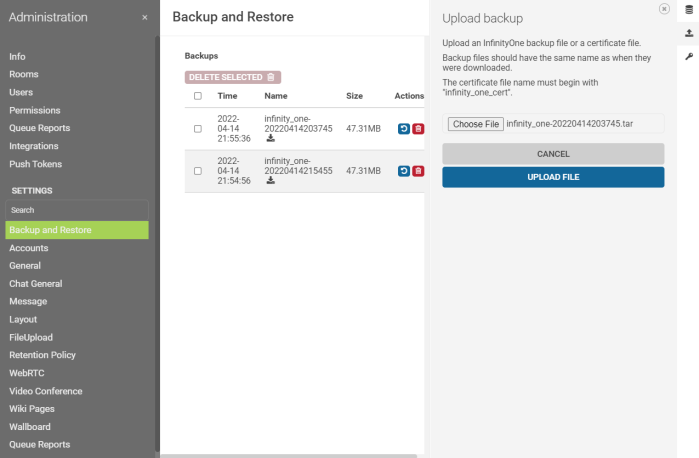InfinityOne - Backup and Restore
InfinityOne has its own secure Backup and Restore module. The following items can be backed up:
- The Encryption keys (i.e. for upgrades)
- The MySQL database tables (encrypted)
- Configuration
- Avatars directory (including uploaded avatars)
- Sounds directory
- Uploaded attachment files
Contents
2.2 Upload a Backup File to the InfinityOne Server
1.0 Create InfinityOne Backups
1.1 Your First Backup - Database Encryption
Before the backup feature can be used, a certificate must be created. This certificate is used to encrypt the database during backup and decrypt a backup during restore.
-
Click on the account box (top left where your username and avatar are shown)
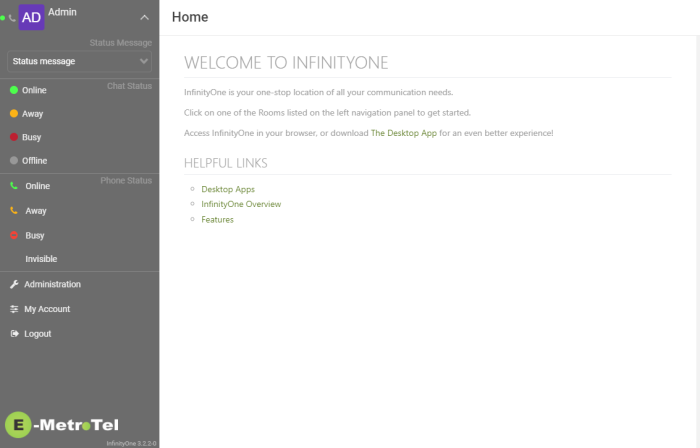
-
Select Administration -> Backup and Restore
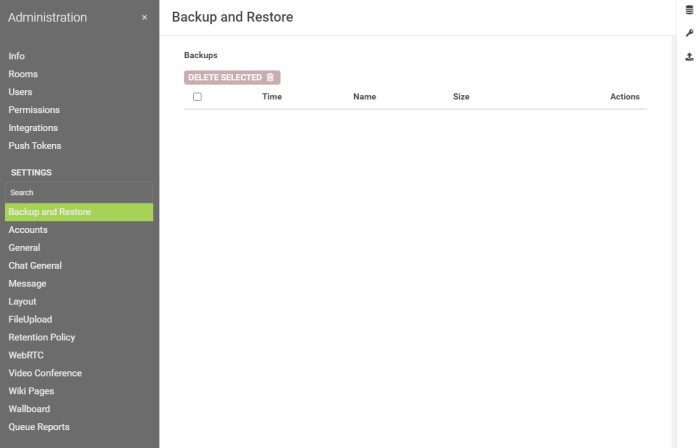
-
Click the Certificates
 icon and click the CREATE button.
icon and click the CREATE button.
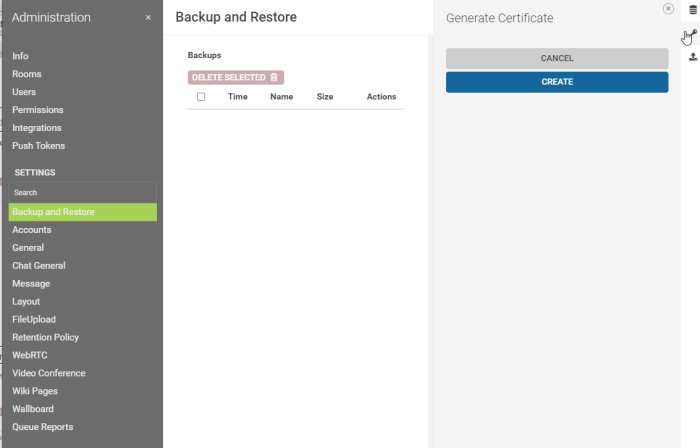
-
You will receive a brief notification indicating the certificate was successfully created.
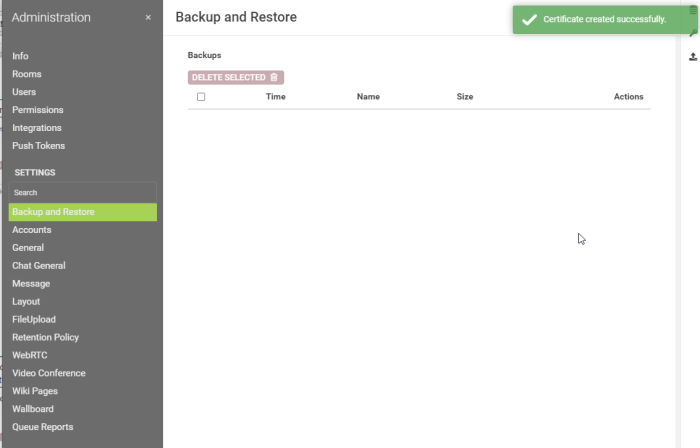
- Click the Certificates icon again to download the certificate.
-
Click the DOWNLOAD CERTIFICATE button. This allows you to store the certificate in a safe location.
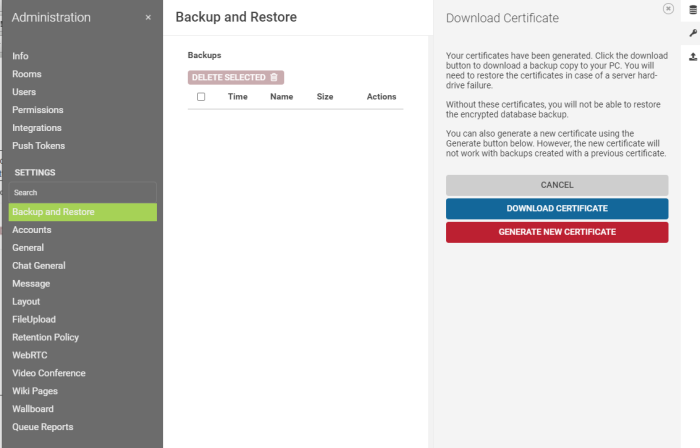
1.2 Create a Backup
-
Click the Backup
 icon.
icon. -
Select the desired options and click the CREATE BACKUP button.
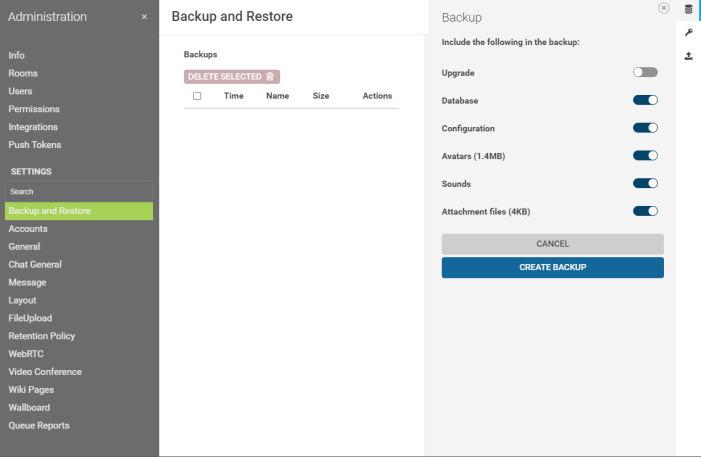
-
You will be notified of the creation of the backup.
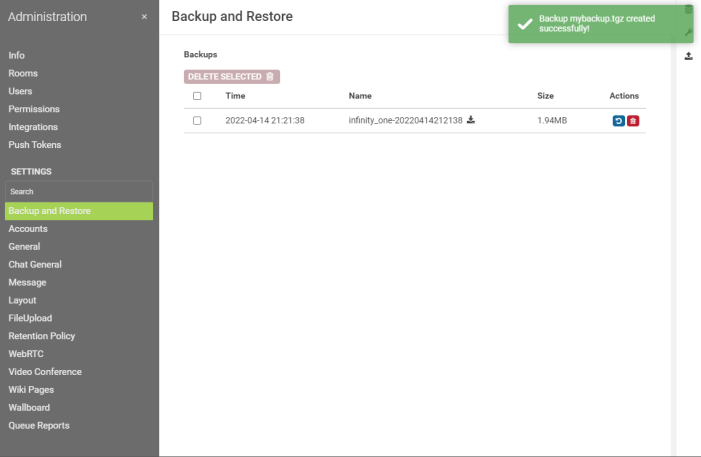
-
Click the Name field of the backup file to download the file for disaster recovery.
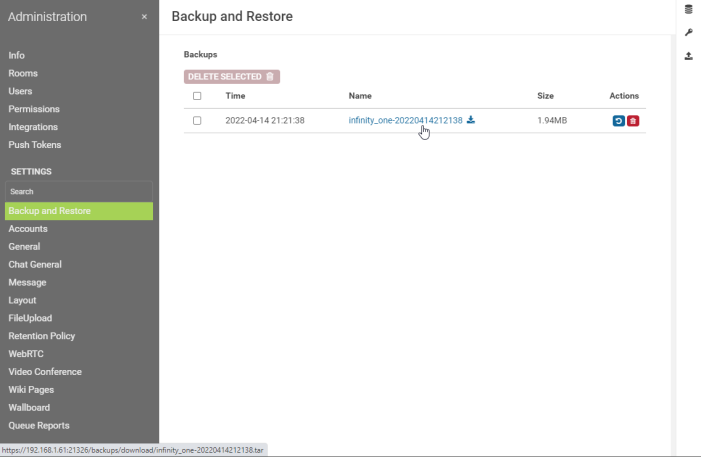
2.0 Restore a Backup
You may choose to restore a backup from a file that already exists on the InfinityOne server, or you may choose to first upload a backup file to the InfinityOne server before performing a restore.
2.1 Restore a Backup File from the InfinityOne Server
To restore the backup:
- Load the Administration -> Backup and Restore page
-
Click the restore
 icon under the Actions column for the file you wish to restore
icon under the Actions column for the file you wish to restore -
Select the desired options to restore and click the RESTORE button
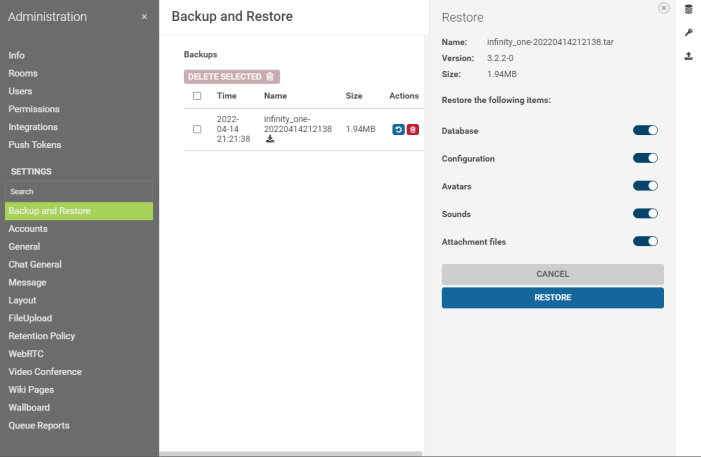
-
You will be notified of the successful restore.
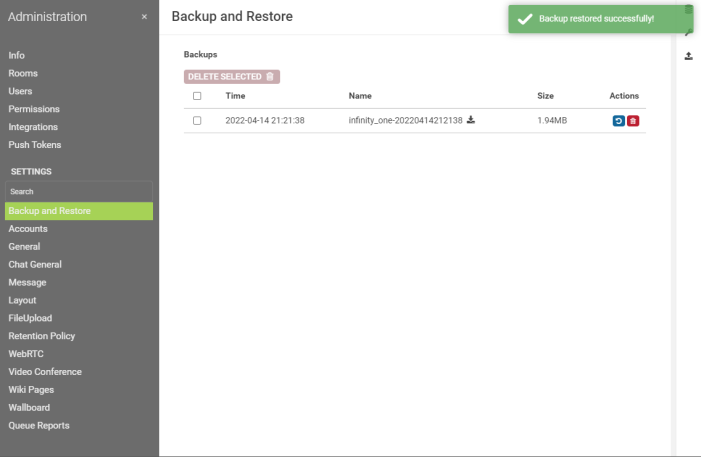
2.2 Upload a Backup File to the InfinityOne Server
In some cases, you may need to restore a backup file that is no longer available on the InfinityOne server file list. This will require uploading the backup file from your PC to the InfinityOne server. The backup file can only be restored if the InfinityOne server is using the same certificate as it was when the backup was first made. If you have changed the certificate file on the InfinityOne server, then you will be required to first upload the original certificate file associated with the backup file using this same interface.
Uploading a certificate file:
To upload a certificate file:
-
Click the Choose File button and select the certificate file (with a .tgz file suffix)
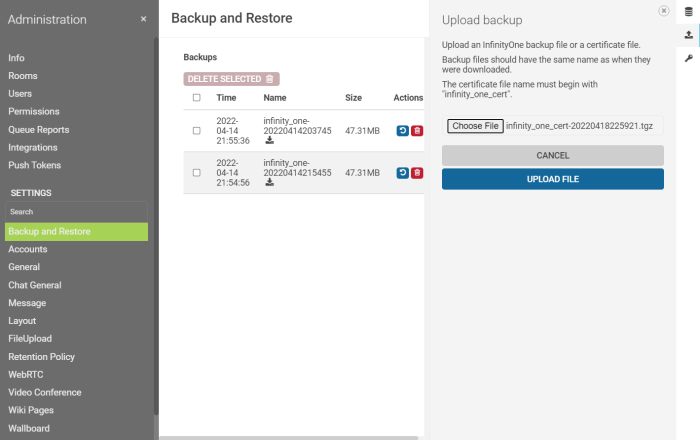
- Click the Upload File button
Uploading a backup file
To upload a backup file: