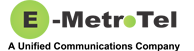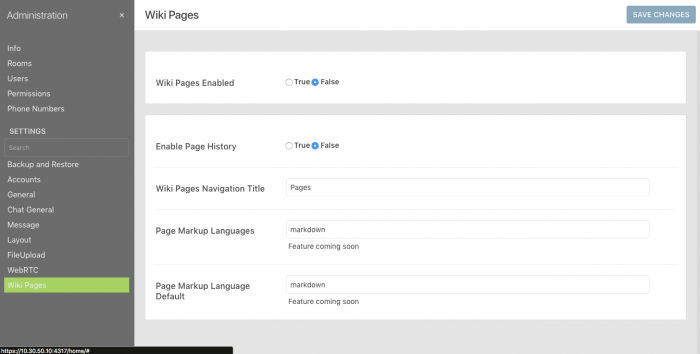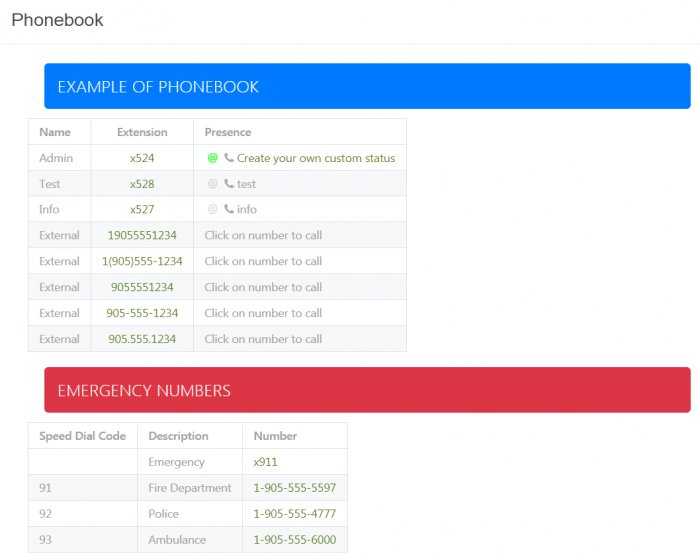InfinityOne - Wiki Pages
Table of Contents
Enabling Wiki Pages
Sample Phonebook Page
Sample Help Pages
Enabling Wiki Pages
The Wiki Pages (Pages) feature allows users to create and share static pages. Pages are created in the Markdown language.
Pages behave similar to channels in that they can be subscribed to. A user's subscribed Pages are listed under the Pages heading on the left navigation panel.
Wiki Pages are disabled by default. To enable Wiki Pages:
- Click on the account box (top left where your username and avatar are shown)
- Select Administration -> Wiki Pages
- Click the Wiki Pages Enabled -> True button
- Click the Enable Page History -> True button
- Change the Wiki Pages Navigation Title to something that is meaningful to the user. For example, Help Pages.
- Click the SAVE CHANGES button
Sample Phonebook Page
A useful page to create for users is the phonebook page. To create a phonebook page similar to the screenshot below, copy the Markdown code provided.
Markdown Code for Phonebook
## Example of phonebook
{: .box .primary .fill}
Name | Extension | Presence
---- | :--------------: | -----
Admin | x524 | @@@admin
Test | x528 | @@test
Info | x527 | @@info
External | 19055551234 | Click on number to call
External | 1(905)555-1234 | Click on number to call
External | 9055551234 | Click on number to call
External | 905-555-1234 | Click on number to call
External | 905.555.1234 | Click on number to call
## Emergency Numbers
{: .box .danger .fill}
Speed Dial Code| Description | Number
-------------- | -------------- | -----
| Emergency | x911
91 | Fire Department | 1-905-555-5597
92 | Police | 1-905-555-4777
93 | Ambulance | 1-905-555-6000
Sample HELP pages
You can use Wiki pages to create Help pages for users. Below are a few examples where you can copy and paste the Markdown code into the wiki page.
Helpful Links
# Welcome to InfinityOne
InfinityOne is your one-stop location of all your communication needs.
Click on one of the channels listed on the left navigation panel to get started.
Access InfinityOne in your browser, or download [The Desktop App](/apps) for an even better experience!
## Helpful Links
- [The Desktop App](/apps)
- [InfinityOne Overview](/pages)
- [Features](/features)
Slash Commands
Some of the functions are accessed by typing slash <span style="color:blue">**/**</span> followed by the command in the message text box.
To view a list of available commands, simply type a <span style="color:blue">**/**</span> as the first character in the input box and you can select from the list displayed.
Here is a list of the available slash commands, although some of them require special permissions:
- **archive** #channel Archive
- **call** phone_number | @username Call a phone number or a user
- **create** #channel Create a new channel
- **gimme** your message (optional) Displays ༼ つ ◕_◕ ༽つ before your message
- **invite** @username Invite one user to join this channel
- **invite-all-from** #room Invite all users from [#room] to join this channel
- **invite-all-to** #room Invite all users from this channel to join [#room]
- **join** #channel Join the given channel
- **kick** @username Remove someone from the room
- **leave** Leave the current channel
- **lennyface** your message (optional) Displays ( ͡° ͜ʖ ͡°) after your message
- **mute** @username Mute someone in the room
- **open** room_name Opens a channel, group or direct message
- **part** Leave the current channel
- **shrug** your message (optional) Displays ¯\(ツ)/¯ after your message
- **tableflip** your message (optional) Displays (╯°□°)╯︵ ┻━┻
- **topic** topic_message Set topic
- **unarchive** #channel Unarchive
- **unflip** your message (optional) Displays ┬─┬ ノ( ゜-゜ノ)
- **unhide** #channel Unhide a hidden channel
- **unmute** @username Unmute someone in the room
Note that Slash ( /) commands are not supported on the Mobile client.
@ Mentions
# Mentioning Users
You can "mention" someone by typing <span style="color:blue">**@**</span> followed by their username, for example @john. Enter <span style="color:blue">**@**</span> and start typing the username or a portion of their name or email address; a drop-down list will appear where you can select the desired user.
A user can be selected from the list by clicking on the username or using the keyboard arrow keys to scroll up and down to the desired entry. Then select the user by pressing the `Tab` or `Enter` key.
If the user is not currently a member of that channel, they will be invited and automatically joined to the channel. (In the Mobile app, this is the method for inviting users.)
When someone is mentioned in a channel, they will get a desktop notification and also a badge count beside the channel name if they are not already in the channel.
Each of your mentions are also listed in the Mentions list when you click on <span style="color:blue">**@**</span> icon located on the **Right Icon Menu** or when you select it from the **Channel Details** screen on the Mobility client.
# Special Mentions
There are three additional special use cases of @mentions.
- <span style="color:blue">**@all**</span> - This will send a message to all members in the current channel and will alert those users as if they had been @mentioned explicitly (refer to above)
- <span style="color:blue">**@here**</span> - This will send a message to all members in the user's current channel. If other members of the channel are currently viewing that channel, they will receive a notification as if they had been mentioned explicitly in the channel.
- <span style="color:blue">**@all!**</span> - This will send a message to all users regardless of which channel the user is in when they originate the message, and will alert those users as if they had been @mentioned directly (refer to above). In addition, if the other users are currently on-line they will see a red banner at the top of the InfinityOne window.
It is recommended that you use a channel that everyone has access to such as the default (i.e. general) channel so that everyone has a history of the message that was sent.
The behavior of each of the three alerts is the same regardless of whether the other users are using the desktop, web browser, or mobility client interface, with the exception that the mobility interface does not display a red banner.
# Mentioning Channels
Similar to **@ mentions** you can use <span style="color:blue">**#**</span> to mention a channel, so that users can click the channel name to be switched to that channel.
Box Examples
A few examples for formatting boxes in wiki pages.
### No Fill
Boxed primary color `{: .box .primary}`
{: .box .primary}
Boxed secondary color `{: .box .secondary}`
{: .box .secondary}
Boxed succuss color `{: .box .succuss}`
{: .box .success}
Boxed danger color `{: .box .danger}`
{: .box .danger}
Boxed warning color `{: .box .warning}`
{: .box .warning}
Boxed info color `{: .box .info}`
{: .box .info}
Boxed light color `{: .box .light}`
{: .box .light}
Boxed dark color `{: .box .dark}`
{: .box .dark}
Boxed danger link `{: .box .link}`
{: .box .link}
### Filled
Boxed primary color filled`{: .box .primary .fill}`
{: .box .primary .fill}
Boxed secondary color filled `{: .box .secondary .fill}`
{: .box .secondary .fill}
Boxed success color filled `{: .box .success .fill}`
{: .box .success .fill}
Boxed danger color filled `{: .box .danger .fill}`
{: .box .danger .fill}
Boxed warning color filled `{: .box .warning .fill}`
{: .box .warning .fill}
Boxed info color filled `{: .box .info .fill}`
{: .box .info .fill}
Boxed light color filled `{: .box .light .fill}`
{: .box .light .fill}
Boxed dark color filled `{: .box .dark .fill}`
{: .box .dark .fill}
Boxed danger link filled `{: .box .link .fill}`
{: .box .link .fill}