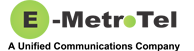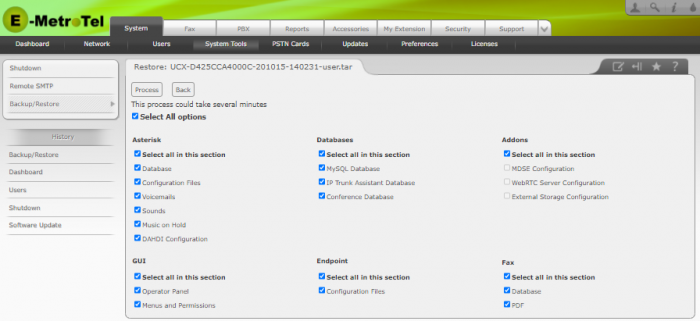You are here
Documentation
- InfinityOne Omnichannel (Beta)
- InfinityOne
- Infinity Video Server (Beta)
- InfinityOne Work at Home
- Galaxy Mini
- Galaxy Mini - Table of Contents
- Galaxy Mini - Overview
- Galaxy Mini - Server Hardware
- Galaxy Mini - Supported Phones and Devices
- Galaxy Mini - Front and Rear Panel Interfaces
- Galaxy Mini - FXO/FXS Module Installation
- Galaxy Mini - Connecting the Server to the Network
- Galaxy Mini - Activating and Licensing
- Galaxy Expand
- Galaxy Expand - Table of Contents
- Galaxy Expand - Platform and Hardware Overview
- Galaxy Expand - Module Installation
- Galaxy Expand - Initial Configuration
- Galaxy Expand - Reference Architecture
- Galaxy Expand - Common Configuration
- Galaxy Expand - Standalone UCX Server Configuration
- Galaxy Expand - High Availability UCX Configuration
- Galaxy Expand - Local Gateway (Expansion Chassis) Configuration
- Galaxy Expand - Remote Gateway Configuration
- Galaxy Expand - Survivable Remote Gateway Configuration
- Galaxy Express
- Galaxy Modular Hardware
- Galaxy Analog Cards
- Getting Started with Galaxy Analog Cards
- Galaxy Analog Gateways - IAD Firmware
- Galaxy Analog Cards - Original Firmware
- Galaxy PRI-1 Card
- Galaxy Analog Cards
- Servers and Gateways
- Introduction
- Planning
- Quick Start
- UCX Virtual Machine
- UCX Server
- UCX Web-based Configuration Utility
- System
- Fax
- PBX
- Reports
- Accessories
- My Extension
- Security
- Support
- Survivable Remote Gateway (SRG)
- High Availability (HARC)
- UCX Digital Station Module (DSM16)
- UCX M1/CS1000 Media Gateway
- Digital Gateway
- External Gateways and Devices
- SIP PSTN Trunks
- SIP Trunks
- How-To Guides
- UCX Applications
- UCX Features
- Answer DN Behavior
- Background Music
- Busy Lamp Field (BLF)
- Global BLF key label change
- Parking Lot Monitoring Solutions
- Call Transfer and Recall
- Call Monitoring
- Call Recording Options
- Dial System Fax
- Dictation Service
- Distinctive ring tones
- Fax to Email
- Group Pickup
- Hotline UCX Configuration
- Hotdesking
- Language prompts
- Long Tones
- Ring Again (Call back)
- Shared Call Appearances
- Set Based Configuration
- UCX MADN Emulation Solutions
- Unified Messaging for M1/CS1000 Users
- User Portal
- Voicemail and VmX Locater
- Voicemail Escalation
- Voicemail Message Indicator
- ZapBarge
- Telephones
- Installation Guides
- Product Specifications
- General Information
- Product Bulletins
- Product Notices
- InfinityOne Package Update Required
- UCX 6.0 End-of-Support
- UCX 7.0 and InfinityOne 4.0 General Availability
- VPN Security Update Required
- Email Relay Using Gmail Account Fails Due to Bad Credentials
- InfinityOne Release 2.x End-of-Life
- InfinityOne Android App General Availabililty
- E-MetroTel not affected by Log4j vulnerability
- Web-based GUI Security Enhancements
- User Portal Security Update
- Simplified UCX Configuration for Remote InfinityOne Softphones
- InfinityOne Release 3.0 Server General Availability
- Availability of Connection Sharing
- Availability of Automated Cleanup
- Availability of IP Block List Feature
- InfinityOne Release 2.0 Availability
- Digital Station Module (DSM16) Availability
- UCX Software Updates
- Quotations and Ordering
- Nortel Legacy
- Support and Troubleshooting
- Partner Onboarding
- E-MetroTel Business Practices
- Recurring Services Payment Policy
- Product Licensing
- Extension Provisioning Services
- Subscription Services
- E-MetroTel SIP Trunk E911 Registration
- Reseller Responsibilities
- Software Subscription and Warranty Transfer Request
- Return Material Authorization (RMA) Policy
- Acceptable Use Policy
- E-MetroTel Beta Trial Policy
- E-MetroTel Training Expectations
- 9-1-1 Services Agreement (Canada)
- References
Restore
Notice: The Backup/Restore tool page has been removed from the System tab. It is located as a menu selection under the newly introduced System Tools tab. This is a location change only; the functionality remains the same. While the image below reflects the new menu structure, some of the images of the UCX Web-based Configuration Utility contained within this documentation may not yet be updated to reflect this change.
Uploading a Backup File
You have the option of uploading a backup file from your own device (i.e. your PC or a locally attached USB drive) prior to starting the Restore process.
- Open the UCX Web-based Configuration Utility
- From the System tab, select System Tools
- From the left hand menu, select Backup/Restore to show the Backup List page
-
Click on the Upload button
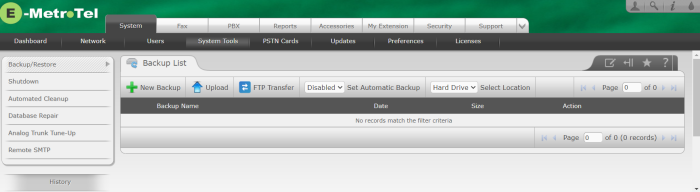
-
Click on Choose File
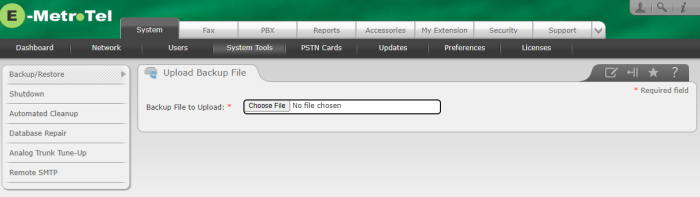
- The system will prompt with a standard operating system file selection dialog box to select the file you wish to upload
- Select the appropriate .tar file and click Open
- The UCX will show the chosen file in the Backup File to Upload field
-
Click on Upload File
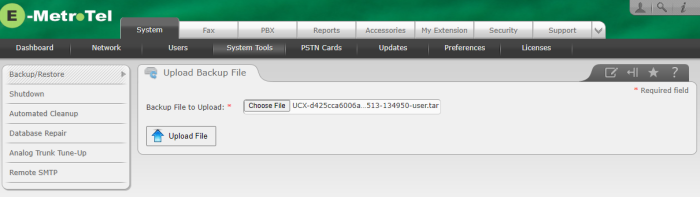
-
When the upload is complete the UCX will provide a Information message indicating the backup file has successfully uploaded
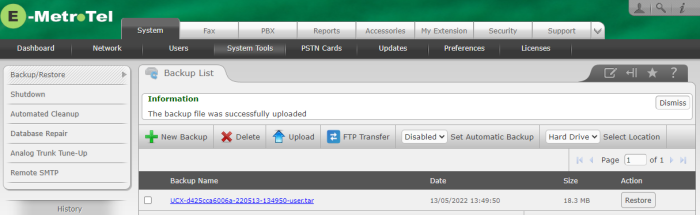
Restoring from a backup file
To restore your UCX system's configuration data from a backup file, perform the following steps:
- Open the UCX Web-based Configuration Utility
- From the System tab, select System Tools
- From the left hand menu, select Backup/Restore to show the Backup List page
- Locate the backup that you want to restore in the list of available backup files (use navigation controls at the top or bottom if the list exceeds a single page)
- Press the Restore button beside the selected backup file to start the restore operation
- Select the required restore options. We recommend using the Select All Options check box to restore all configuration data.
- If the configuration data for a certain option does not exist in your backup (e.g. MDSE Configuration), the option will be automatically deselected and disabled.
Unless you want to restore only one or a few specific options that do not require other related options, we strongly recommend you to restore the entire backup to ensure consistency of configuration data after the restore! You can safely exclude the Call Recordings and/or Voicemails options.
If you do not have the license for an application, the data for that application will not be restored, even if it exists in the backup. For example, if you backed up MDSE data on a system with MDSE license, then tried to restore on another system without the license, the MDSE data will not be restored.
If you have data in your backup file for an optional package, when you restore the data, make sure the system has the same packages installed.
System specific information like Network Parameters, Admin password, Time Settings, Security certificates and License are not backed up nor restored. Other configuration information that are not backed up and restored include: Remote SMTP and Fax Clients.
Depending on the amount of data that is to be restored, the operation can take certain amount of time. Wait for the operation to complete. We recommend that you reboot your UCX system once the restore operation is completed.