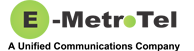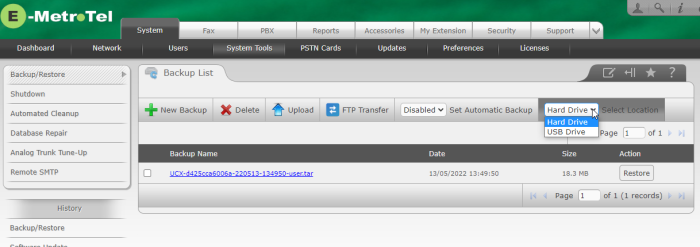Select Backup Location
By default, the location for the backup file is set to Hard Drive. To change the backup file location to USB Drive, perform the following steps:
- Connect the physical USB drive to a USB port on your computer
- Create a directory (folder) labeled backup in the root directory.
- Remove the USB drive from your computer and connect it to a USB port on the UCx system
- Open the UCx Web-based Configuration Utility
- From the System tab, select System Tools
- From the left hand menu, select Backup/Restore
- In the drop-down list box beside the Select Location button, select the desired location (USB Drive or Hard Drive)
- Press the Select Location button to save the configuration
Supported File Systems
For the USB attached storage device (flash memory or an external hard drive), the following file systems are supported:
-
Windows file systems
- FAT32
- NTFS
- exFAT (beginning with UCX 7.0)
-
Linux file systems
- ext2
- ext3
- ext4
Note that USB drives are partitioned using either Master Boot Record (MBR) or GUID Partition Table (GPT) styles. If the UCx software does not recognize a USB drive properly formated using the file systems noted above, verify that the drive is partitioned using MBR. This can be done using the Windows Disk Management interface (or other methods).
- Insert the USB drive in a Windows laptop.
- Right-click the Windows Disk Management (diskmgmt.msc) console
- Right-click the disk in the console (not the partition) and select Properties, then navigate to the Volumes tab
- In the Disk Information section, verify that the Partition Style is identified as Master Boot Record (MBR)
- If it is GUID Partition Table (GPT) then it may be necessary to change the USB drive to one that is already formated using MBR or take steps to convert the USB drive to MBR style.