IVS - Connecting to InfinityOne system
Both the Infinity Video Server and the InfinityOne systems require configuration before they can be used together securely.
Infinity Video Server Configuration
Begin by navigating to the Video - Video Configuration page in the Web-based Configuration Utility.
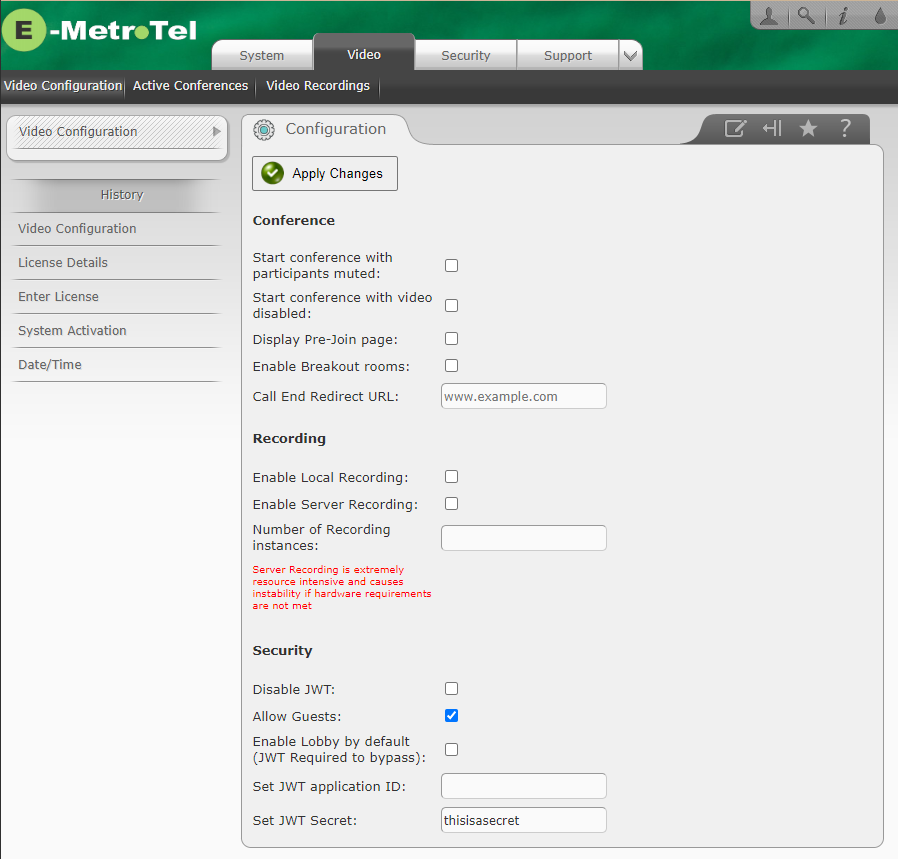
Conference Settings
| Parameter | Description |
|---|---|
| Start conference with participants muted | If the checkbox is selected,all participants will automatically be muted when the enter the conference. They will be able to un-mute at any point in time after the conference has started. |
| Start conference with video disabled | If the checkbox is selected,all participants will automatically be have their video camera disabled when the enter the conference. They will be able to turn the video on at any point in time after the conference has started.. |
| Display Pre-Join page | |
| Enable Breakout rooms | Used to create a unique identifier. This field can be left blank to use the default value. If it is changed, then a corresponding change will be required on the InfinityOne settings. |
| Call End Redirect URL | Enter a valid URL that will be displayed in a user's browser window when they leave the video or when the video conference has ended. |
Recording Settings
| Parameter | Description |
|---|---|
| Enable Local Recording | Allows a user to initiate a recording that will be stored locally on their PC. |
| Enable Server Recording | Allows a Moderator to initiate a recording of a Video Conference session . Recordings will only capture the video from the moment the Start Record |
| Number of Recording instances | Restricts the number of concurrent Server recordings that can be initiated . |
Security
| Parameter | Description |
|---|---|
| Disable JWT | If the checkbox is selected, it will disable the use of JWT authentication. E-MetroTel recommends this remain enabled (un-checked). If the use of JWT authentication is disabled, then the InfinityOne server must also be configured to NOT use JWT. |
| Allow Guests | This setting controls whether non-InfinityOne users (within your company or external to the company) can join conferences. In most cases, this setting should be enabled (checked) so that people from outside your organization can join conferences when invited. |
| Enable Lobby by default | Controls whether guest users join the video conference immediately. If checked, when Guests connect to the server, they will be only able to see there own camera view and the Moderator(s) will receive a message indicating their arrival. One of the Moderators will need to grant them access into the conference. |
| Set JWT application ID | Used to create a unique identifier. This field can be left blank to use the default value. If it is changed, then a corresponding change will be required on the InfinityOne settings. |
| Set JWT Secret | Enter any text string that will also be used in the InfinityOne settings as a pre-shared secret between the Infinity Video Server and InfinityOne servers. E-MetroTel recommends creating a long random string since it can be copied directly between the two systems during the configuration. End-users do not need to know or use this string. |
InfinityOne Configuration
Once you have completed the Infinity Video Server Video Configuration settings you will need to configure the InfinityOne Video Server settings.
- Open the InfinityOne with an account with Administrator permissions.
-
Navigate to the Administration / Video Conference page
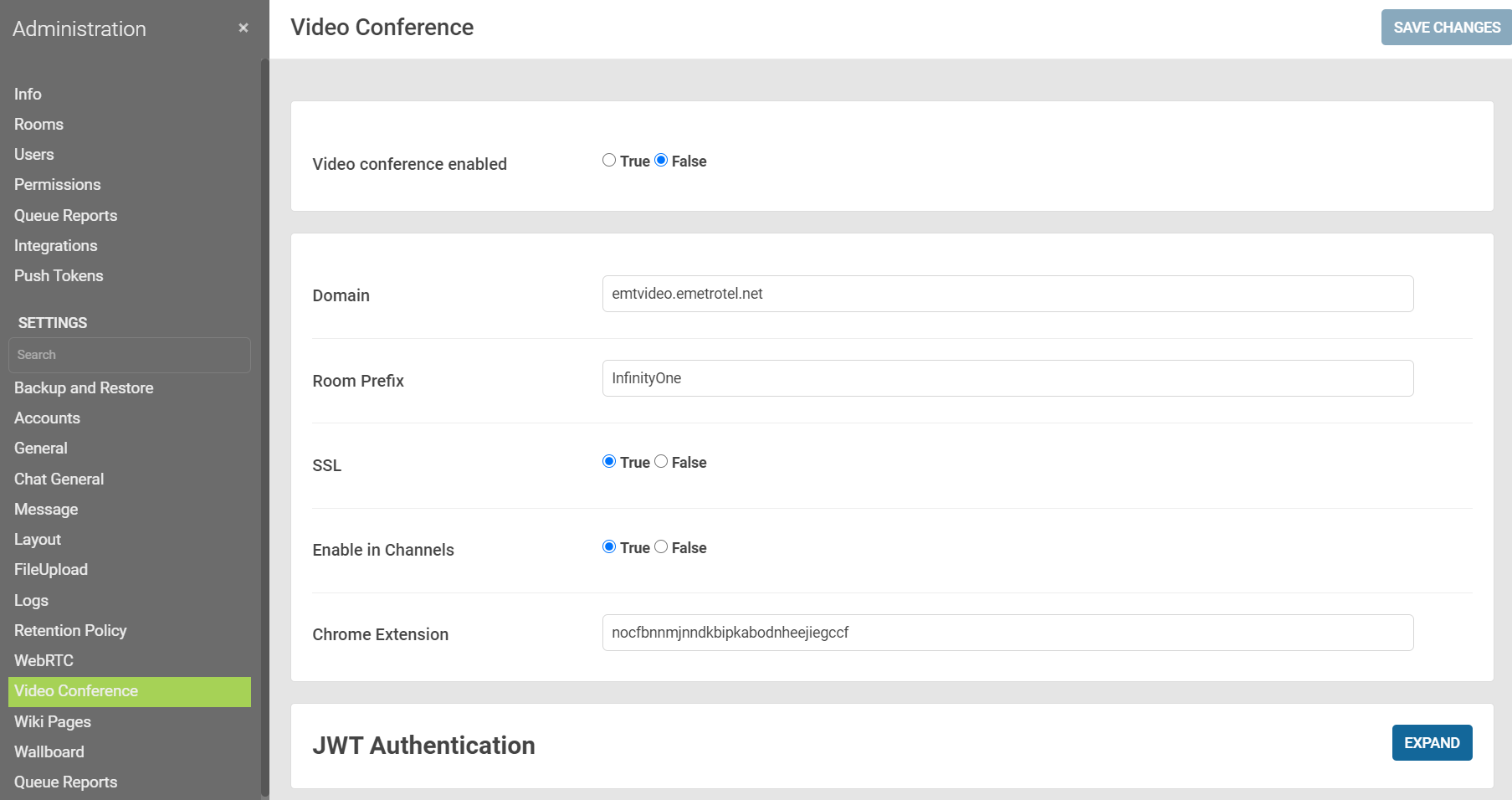
- Ensure that the Video Conference enabled setting is set to True
- Replace the default emtvideo.emetrotel.net entry with the IP address or local domain name of the Infinity Video Server server in the Domain field including the video connection port 8443. (eg. 192.168.1.85:8443).
- If you wish to use a specific Room Prefix in any url associated with your video conferences, enter it here (eg. IVS_Private)
- If you are using an SSL, set this value to True
- Enable in Channels
-
Click on the Expand button for JWT Authentication
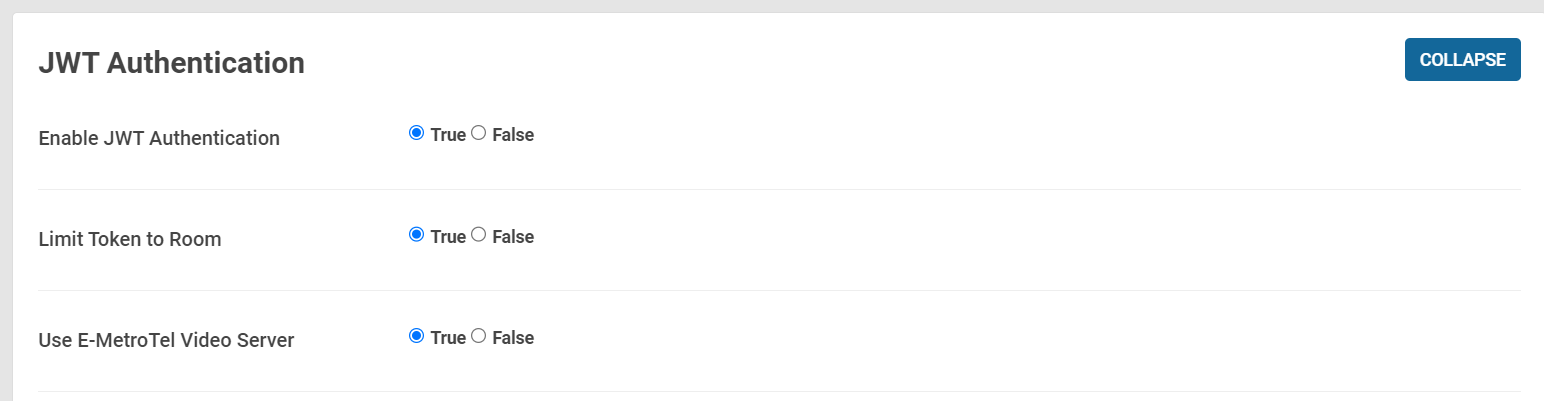
- Ensure the Enable JWT Authentication selection is set to True
- Ensure the Limit Token to Room selection is set to True
-
Ensure the Use E-MetroTel Video Server is set to False at which point additional input fields become visible
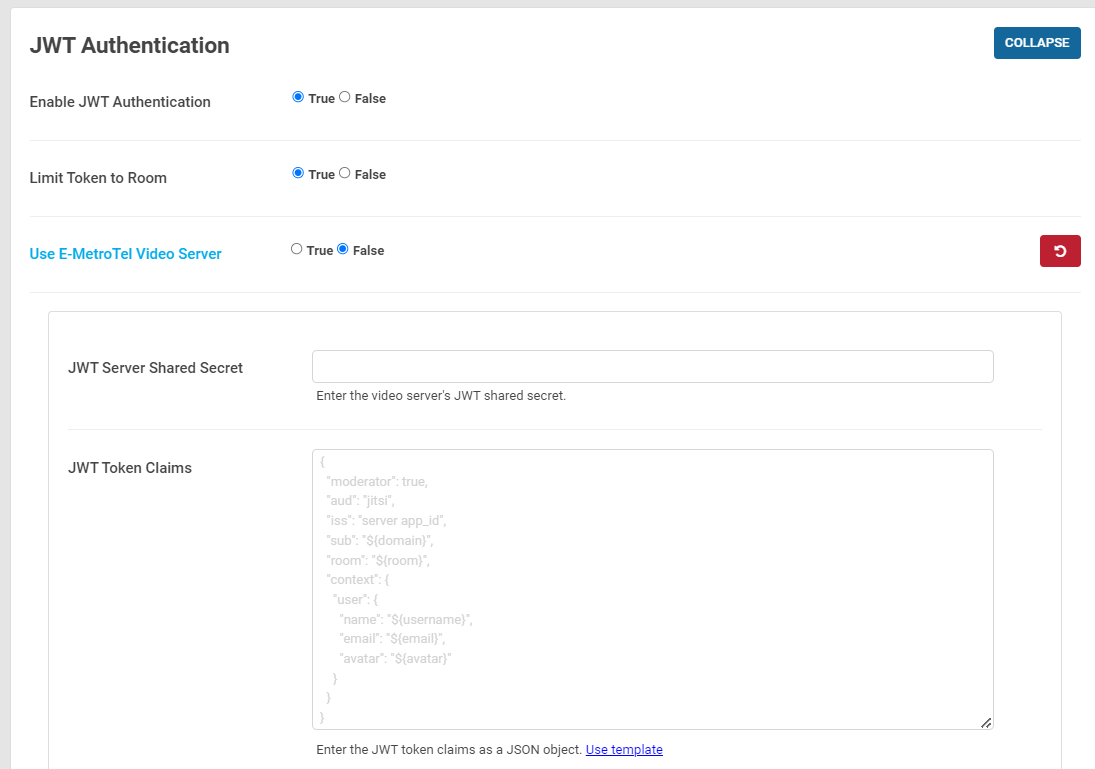
- Copy the JWT Secret from the Infinity Video Server Video Configuration settings in the last step above and paste into the JWT Server Shared Secret field
- If you have left the Set JWT application ID field blank in the Infinity Video Server Video Configuration settings, then do not make any changes to the JWT Token Claims field.
- Click SAVE CHANGES


