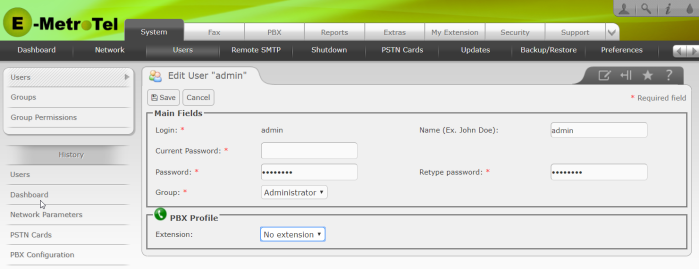UCX Server - Quick Start Guide
- 1. Introduction
- 2. Connecting UCX to the Network
- 3. Accessing the Web-based Configuration Utility
- 4. System Activation
-
1. Introduction
Thank you for purchasing the E-MetroTel appliance with UCX software. The UCX appliance provides software-based PBX interworking with XStim, UniStim, and SIP phones, offering a complete Unified Communications set of capabilities as well as legacy investment protection to existing Nortel and Avaya deployments while providing a seamless evolution to a rich call service environment.
This quick start guide provides you with the information needed to install the UCX out-of-the-box, configure it to a running state and configure phones to perform a call using UCX. For more configuration details please see the pages under UCX Server.
2. Connecting the System to the Network
2.1. UCX20
The UCX20 is shipped with a single Network Interface Card (NIC).
The network port on UCX20 by default uses the static IP address 192.168.1.200, with netmask 255.255.255.0 and gateway192.168.1.1.
If the default network configuration is compatible with your local area network, connect the Ethernet connector of the UCX system to your network with a Cat 5 Ethernet cable, configure your PC's network adaptor to use the 192.168.1.xxx subnet, power up the UCX system and wait approximately 100 seconds for the UCX system to boot. For connection using Gigabit Ethernet we recommend a Cat 5E or Cat 6 cable!
If the default network configuration is not compatible with your local area network, you may connect the UCX directly to a PC with a statically configured IP address from the 192.168.1.xxx subnet using a Cat 5 Ethernet cable (either straight through or cross over), power up the UCX system and follow the instructions for Changing the UCX Network Configuration.
2.2. UCX50E, UCX450, UCX1000
The UCX Server is shipped with two Network Interface Cards (NICs).
The Ethernet ports are labeled T-LAN and C-LAN.
The C-LAN port on UCX systems by default uses the static IP address 192.168.1.200, with netmask 255.255.255.0 and gateway 192.168.1.1.
The T-LAN port on UCX by default uses the static IP address 192.168.10.200.
If the default C-LAN configuration is compatible with your local area network, connect the C-LAN Ethernet connector of the UCX to your network with a Cat 5 Ethernet cable, configure your PC's network adaptor to use the 192.168.1.xxx subnet, power up the UCX and wait approximately 100 seconds for the UCX Server to boot. For connection using Gigabit Ethernet we recommend a Cat 5E or Cat 6 cable!
If the default CLAN configuration is not compatible with your local area network, you may connect the UCX directly to a PC with a statically configured IP address from the 192.168.1.xxx subnet using a Cat 5 Ethernet cable (either straight through or cross over), power up the UCX Server and follow the instructions for Changing the Network Configuration.
2.3 Galaxy Mini, Galaxy 250
The Galaxy Mini and Galaxy 250 devices are shipped with two Ethernet network interfaces, labeled "LAN" and "WAN". The WAN network port by default uses the static IP address 192.168.1.200, with netmask 255.255.255.0 and gateway192.168.1.1, and is configured as Ethernet 0 in the Web-based Configuration utility. The LAN interface is default as static and is 192.168.10.200, and is configured as Ethernet 1.
If the default network configuration is compatible with your local area network, connect the WAN Ethernet connector of the system to your network with a Cat 5 Ethernet cable, configure your PC's network adaptor to use the 192.168.1.xxx subnet, power up the Galaxy Mini system and wait approximately 60 seconds for the system to boot. For connection using Gigabit Ethernet we recommend a Cat 5E or Cat 6 cable!
If the default network configuration is not compatible with your local area network, you may connect the Galaxy system directly to a PC with a statically configured IP address from the 192.168.1.xxx subnet using a Cat 5 Ethernet cable (either straight through or cross over), power up the Galaxy Mini system and follow the instructions for Changing the Network Configuration.
2.4 Galaxy Expand (2930 or i5 Processor Card)
2930 Processor Card
The Galaxy Expand configuration with the 2930 Processor Card has two IP addresses, one configured to access via the front panel (labeled ETH) and the second one connecting through the Galaxy Expand backplane and reachable by connecting to either of the switch ports on the SFS (Switch Fabric Card) labeled ETH1 or ETH2.
The network interface connection on the Galaxy Expand backplane, referenced as Ethernet 0 in the UCX software, by default uses the static IP address 192.168.1.200, with netmask 255.255.255.0 and gateway 192.168.1.1 The ETH connection on the front of the 2930 card uses the static IP address 192.168.10.200, and is referenced as Ethernet 1 in the UCX software.
i5 Processor Card
The Galaxy Expand configuration with the i5 Processor Card has three IP addresses, two configured to access via the front panel (labeled WAN and LAN) and the third one connecting through the Galaxy Expand backplane and reachable by connecting to either of the switch ports on the SFS (Switch Fabric Card) labeled ETH1 or ETH2.
The connection on the front of the labeled WAN, referenced as Ethernet 0 in the UCX software, by default uses the static IP address 192.168.1.200, with netmask 255.255.255.0 and gateway 192.168.1.1. The other connection on the front of the i5 Process card is labeled LAN and has a static IP address of 192.168.10.200, and is referenced as Ethernet 1 in the UCX software. The network interface connection on the Galaxy Expand backplane, referenced as Ethernet 2 in the UCX software 192.168.11.200.
3. Accessing the Web-based Configuration Utility
- Launch a browser and enter the UCX IP address.
-
Login using default factory credentials:
- Username = admin
- Password = emetr0tel (please note that the ‘0’ is a numeric zero)

3.1. Changing the Default Password
To prevent unauthorized access to the management interface of your UCX system you should change the default management password as the very first step in the initial configuration of the system.
To change the management password of your UCX system, perform the following steps:
- From the System tab, select Users
- From the left side column, select Users
- Press the underlined user ID admin in the Login column to display the View User page with details about the admin account
- Press the Edit button to open the Edit User page
- Enter the administrator's name in the Name field
- Enter the old password in the Old Password field
- Enter the new password in the Password field and the Retype password field
- Press the Apply Changes button to save the updated configuration
3.2. Changing the Network Configuration
To use the UCX system on your LAN, you have to set its network configuration to match your network. You should update some or all of the following properties:
- IP address and subnet mask
- Host name
- Default gateway
- DNS server(s)
To access the network parameters for your UCX system, perform the following steps:
- Open the UCX Web-based Configuration Utility
- From the System tab, select Network
- From the left side column, select Network Parameters

3.2.1. Network Parameters
To change the host name, perform the following steps:
- From the Network Parameters panel, press the Hostname link.
-
Enter a fully qualified domain name for the UCX system (e.g., UCX50.emetrotel.org - or UCX50.localhost if you do not want to use a fully qualified domain name for the system)
- Press the Save button to update the hostname configuration of the UCX system.

3.2.2. Interface Parameters
To change the IP address and subnet mask of your UCX system to match the customer network, perform the following steps:
- Open the UCX Web-based Configuration Utility
- From the System tab, select Network
- From the left side column, select Network Parameters
- There will be one or two devices listed on the page, click on the first interface device (Ethernet 0) to view its properties.
-
If the Interface Type is Static. You have to specify the IP address, the Network Mask (subnet mask) and optionally the Gateway address.
- If your router can relay DNS requests, specify the IP address of your router also in the Primary DNS field. Otherwise, enter the IP address of your preferred DNS server.
-
You can set the Secondary DNS field to your preferred secondary DNS server or you can use the public DNS server 8.8.8.8 as the secondary DNS server.
- Press the Apply Changes button.

3.3. Setting Time and Date
The date, time and time zone configured on your UCX server is used for several features:
- The date and time shown on the display of Nortel IP phones
- CDR records and call log entries
- Log files generated on the server
If the system is connected to the internet and using Network Time Protocol (NTP) to keep the system time accurate, you only have to configure the correct time zone. If not using NTP or not connected to the internet, then make sure the date, time and time zone are set correctly.
To set the date, time and time zone, perform the following steps:
- From the System tab, select Preferences
- From the left side column, select Date/Time
- Use the drop-down list boxes beside the New Date label to set the current date
- Use the drop-down list boxes beside the New Time label to set the current time
- Use the drop-down list box beside the New Time Zone label to set your time zone
- Press the Apply Changes button

4. System Activation
4.1. Preparing for Activation
Prior to activating the system, E-MetroTel recommends enabling the Remote Access functionality to facilitate product support and performing a Software Update to ensure that the system has the latest available functionality.
4.1.1 Remote Access
The Remote Access feature allows the Reseller and E-MetroTel to remotely connect to the Galaxy Mini (and/or other UCX software-based devices).
- Navigate to the Support tab, and select Remote Access.
- Follow the steps identified in Remote Access
- Ensure that you have a valid User or Partner Remote Access partner account with valid credentials.
- Complete the steps required to for Feature Registration and Feature Activation
Successfully completing this step will verify that your Remote Access credentials are valid.
4.1.2 Software Update
The Software Update will ensure that the system has the latest software updates, including any associated with the Activation process itself to be installed and running on the system.
- Ensure that you have configured a valid DNS and Gateway in the Network settings
- Navigate to the System tab, select Updates.
- If not already in the Software Update tab on the left-hand side menu, expand the left hand menu and select it.
- Complete the steps to Feature Registration and Update the Software
Successfully completing this step will ensure that the network configuration is correct and the that there is a valid DNS server configuration as well.
4.1.3 Activating a system for the first time
The reseller must submit the following to E-MetroTel:
- Reseller Name: This is the name of the Reseller that will be used when filling the activation form in the system. Once defined, it will be used for all system activations performed by this Reseller.
- Reseller Email Address: This is one or more Email Addresses that will be registered for this Reseller in the activation process. Filling the activation form requires to enter one of the registered email addresses.
E-MetroTel will take 24-hours to upload the Reseller information in their systems.
Child Serial Number Assignment to Activated System
Once the main system activation is complete, the reseller must wait for all Child serial numbers to be assigned before retrieving the definitive and permanent license for the system.
- Child SN must be communicated in advance (24-hours) to E-MetroTel to complete their assignment without delay
- The reseller must notify E-MetroTel the main system has been activated and request the Child serial number to be assigned.
- The reseller must wait 5 minutes after the Child serial number assignment is complete to retrieve the new license that will include all licenses assigned with the Child serial number.
4.2. Activating your system
- Open the UCX Digital Station Module Web-based Configuration Utility
- From the System tab, select Licenses
- From the left side column, select System Activation
-
Values are required for each of the starred (*) items.
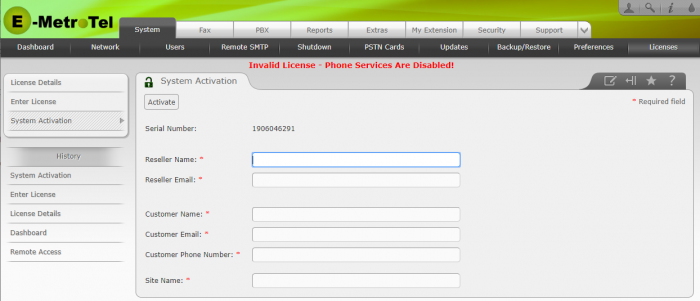
- Reseller Name: Must be a valid Reseller Name that is registered with the E-MetroTel Serial Number Management system.
(Note: this field is only empty if the unit is still in "In Stock" status on the E-MetroTel Serial Number Management system. The Reseller Name will be pre-populated on the form if the unit has been moved to "Sold To" status on the E-MetroTel Serial Number Management system.)
- Reseller Email: Must be a valid reseller email address registered to the account associated with the Reseller Name (shown on the previous line item) within the E-MetroTel Serial Number Management system
- Customer Name: The name of the customer that the system is being configured for (No verification)
- Customer Email: The email address of the customer that the system is being configured for (No verification)
- Customer Phone: The phone number of the customer that the system is being configured for (No verification)
- Site Name: The name of the customer site where this system is located (No verification)
All of these items are required to be entered before the system can be activated, but the only items verified for accuracy are the Reseller Name (if not pre-filled) and Reseller Email. The Customer information allows both the reseller and E-MetroTel to more readily identify particular systems.
-
After the required information has been input, click Activate. The system will send the entered data to the E-MetroTel Serial Number Management system to verify the Reseller Name/Email and Serial Number.
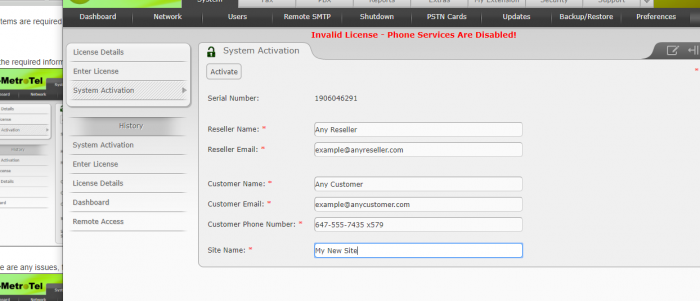
-
If there are any issues, the system will display a failure message on the Web-based Configuration Utility browser screen indicating the issue. (In this example, the email address did not match what was on file in the E-MetroTel Serial Management Tool database for this particular reseller.)
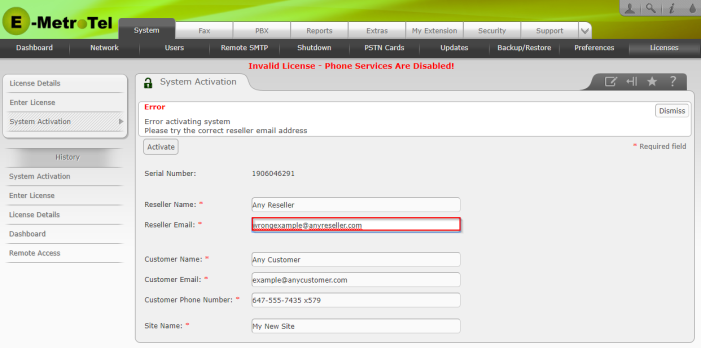
-
If the Activation was successful, the System Activation Page will be updated as follows:
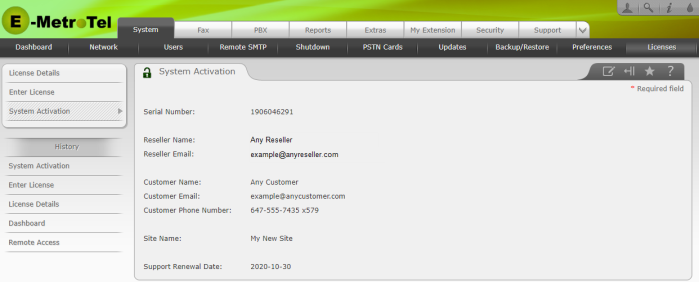
A successful activation will also initiate the start of the Product Support program, and the renewal date determined by the E-MetroTel Serial Number Management system will be displayed at the bottom of this page.
5. Adding Extensions
This section provides instructions how to create extensions. The Galaxy Mini does not need licenses for Infinity 5xxx Series XStim IP phones, Nortel digital phones, or analog phones, so once the following programming is completed on at least two extensions, a quick test call is performed to ensure the quick installation is completed successfully. Both the Infinity 5xxx Series XStim IP phones and Nortel digital phone types use the same configuration procedures for configuring extensions, although the Infinity 5xxx series sets connect to the Galaxy Mini via an IP connection while the Nortel digital phones must connect via a Digital Station interface device. This includes the E-MetroTel Digital Station Module - 16 port (DSM16) and Digital Gateway (DG) devices. Analog phones can connect to either the built-in RJ-11 jacks of the Galaxy (depending on the hardware configuration) or to analog ports on the Digital Gateway (DG) device if used.
5.1. Connecting an Infinity 5xxx series XStim phone
Infinity 5xxx Series XStim phones connect to the UCX using either a Standard or Universal license (refer to the Extension licensing table in Product Licensing). They connect via either the customer LAN or via a dedicated IP Telephony LAN.
- To configure the 5xxx Series XStim IP phones to connect to the UCX software, follow the procedures outlined in the Configuration portion of the Infinity 5000 XStim series configuration guides,
- To configure the extensions for the Infinity 5000 Series XStim phones, follow the procedures outlined in Adding a XSTIM Extension
5.2. Connecting an XStim digital phone
XStim based digital phones connect to the UCX software using either Basic, Standard, or Universal licenses. Note that the Galaxy Mini licensing includes 32 basic extension license so no additional licesnes are required unless you are expanding from 32 extensions to 64. They connect via the 16 port Digital Station Module (DSM16p).
- To connect a DSM16 to the UCX, follow the procedures outlined in the UCX Digital Station Module (DSM16) documentation, beginning with the DSM16 - System Configuration and then the DSM16 - Gateway Configuration sections. Also refer to the DSM16 - Wiring Chart.
- To configure the extensions for the digital phones, follow the procedures outlined in Adding a XSTIM Extension.
5.3. Connecting an analog phone
Analog phones connect to the UCX using Basic, Standard, or Universal licenses. On a Galaxy Mini or Galaxy 250, they may connect using internal Dahdi-based cards when at least one FXS daughter card has been installed in the chassis, or they can connect to any system using the FXS interfaces on Galaxy FXS16, FXS8, or FXS/FXO combo cards that plug into the Galaxy Express and/or Galaxy Expeand chassis.
- To configure analog phones and their extensions on internal Dahdi-based daughter cards, follow the procedures outlined in Adding a DAHDI Extension.
- To configure analog phone and their extensions on SIP based Galaxy FXS gateways, refer to FXS 16-port Card - Configuring Extensions, or FXS8 and FXO/FXS Card - Configuring Analog Extensions
5.4. Making a Test Call
Dial from one extension to another, answer the call and verify that speech path is working in both directions.