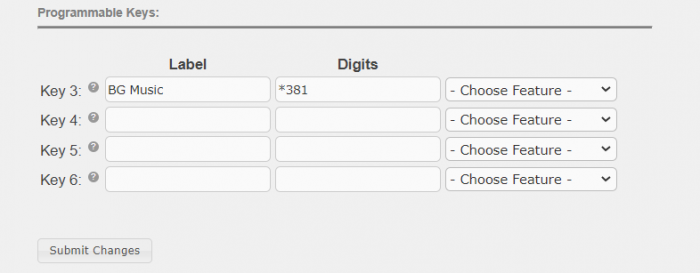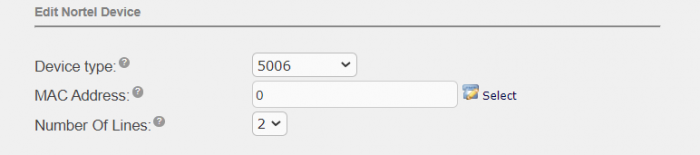Background Music
Feature Description
These suggested configurations allow music to be played through the speakerphone on XSTIM telephones similar to the Background Music feature available on Norstar and BCM systems.
Configuration
Create Feature Code
To configure Background Music, perform the following steps:
- Open the UCX Web-based Configuration Utility
- From the PBX tab, select PBX Configuration
- From the left side column, select Misc Applications
- Enter an appropriate Description, e.g. Background Music
- Enter a Feature Code that does not conflict with existing feature codes or dial plan, e.g. *381
- Under Destination, select Terminate Call and from the pull-down list select Put caller on hold forever
- Press the Submit Changes button
Users can now activate Background Music by dialing the feature code as defined.
Configure Phone
The feature code can be configured on a programmable key of a XSTIM phone.
Under Extension Options, check that Call Waiting is set to Enable

For XSTIM phones, under XSTIM properties, check that Number of Lines is greater than or equal to 2.
Alternative Configurations
Some organizations prefer a different Background Music source for playing through telephones than the default that is configured for incoming calls For instance, the incoming call Music on Hold source may be promotional material rather than actual music which would be unsuitable for background music within the office environment.
A specific Music on Hold source can be created following the instructions in Music On Hold. This source could be an uploaded file or files, a streaming music source, or music from the LineIn source.
Alternative Configuration #1
This method is more complex to configure than the basic one above, but allows the music source to be set independent of any other call processing on the system. When a second call is answered on the set while background music is being played, the background music connection will be dropped allowing subsequent new calls to be made or recieved,
Steps to Configure
Step One: Create an Inbound Route
To add an inbound route, perform the following steps:
- Open the UCX Web-based Configuration Utility
- From the PBX tab, select PBX Configuration
- From the left side column under Inbound Call Control, select Inbound Routes
- Add a new route or edit an existing one
- Add a DID Number that would not be seen on any other incoming route. In this example '4035554321' was used as the 555 NXX code is not used in North America.
- Set the Music on Hold source that you wish to use for Background Music (eg. LineIn)
- Set Destination to be Terminate Call / Put caller on hold forever
-
Press the Submit button
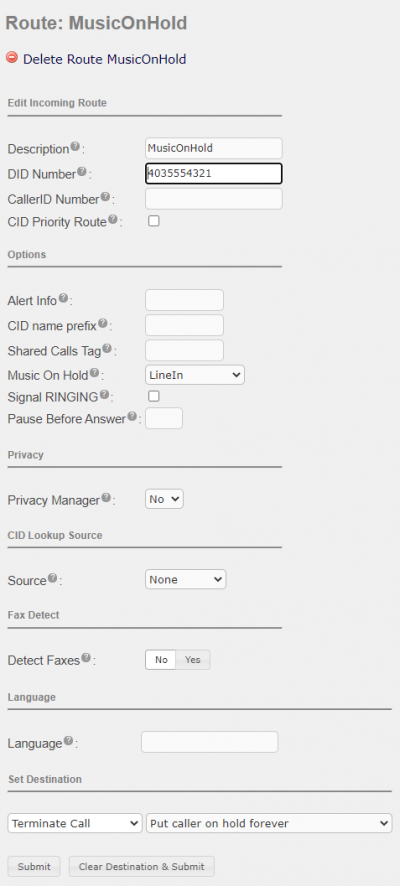
Step Two: Create a Custom Destination
To add a Custom Destination, perform the following steps, refering to the Custom Destination documentation for additional details:
- From the PBX tab, select PBX Configuration
- From the left side column under Inbound Call Control, select Custom Destinations
- Add a new destination
- Enter the following in Custom Destination field: from-pstn, 4035554321,1 (using your own unique DID from Step Two)
- Add your own description. In this example 'BackgroundDest' was used.
- Add any Notes you may want.
-
Press the Submit Changes button
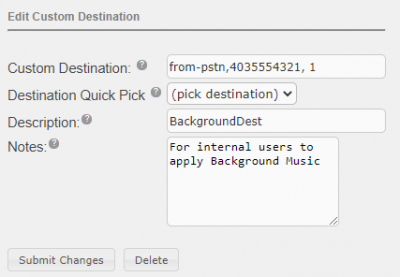
Step Three: Create a Miscellaneous Application
To add a Miscellaneous Application, perform the following steps, refering to the Misc Applications documentation for additional details:
- From the PBX tab, select PBX Configuration
- From the left side column under Applications, select Misc Applications
- Add a new Misc Application
- Add a description of the application in the Description field, for example, 'Background Music
- Enter a Feature Code that will trigger the miscellaneous application. IIn our example we use *687
- Set the Status to Enabled
- Set the desired Destination, choosing the Custom Destination created in Step Two
-
Press the Submit button
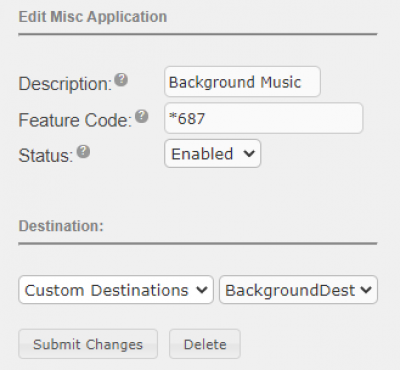
Usage
- Configure a button on user's phones that dials the configured Miscellaneious Application (eg. *687)
If multiple Background Music users are physically close to one another, then a Streaming or LineIn source is best, as the audio would be roughly in-sync with each other; music files are played from the beginning for each new caller.
Note that using this method you may configure multiple Background Music "channels" (using different streaming or uploaded music files) if desired.
Alternative Configuration #2
This optional configuration involves creating Conference Bridge and using a newly created Music on Hold source.
Note that while this method is suggested for simplicity of implementation, it has several differences from the previous configurations:
- This option requires the user of the Background Music feature to listen to a brief message. Once the message completes, the Conference Bridge will play the selected Background music. This message is only heard once for each user each time they start the Background Music.
- If a second call is answered on the set while playing background music, the background music connection is placed on hold whereas the previous methods will drop the background music connection. Users of this method will be required to manually disconnect the background music to allow subsequent new calls to be made or received.
Steps to Configure
- Create the Music on Hold category you want using the instructions provided in Music On Hold. For example, you may use the Line In jack on a Galaxy Mini and create a source using Adding LineIn source via Streaming Category.
-
Create a Conference Bridge to be used specifically for the Background Music configuration. You must include
- A Conference Number (eg. 6661 or other number that does not conflict with the site dial plan)
- A Conference Name (eg. Music1)
- An Admin PIN (eg. 6661 - there is no need to share this with anyone)
- Quiet Mode to Yes
- Music on Hold set to Yes
- Music on Hold Class set to the desired source (eg. LineIn)
-
Mute on Join to Yes
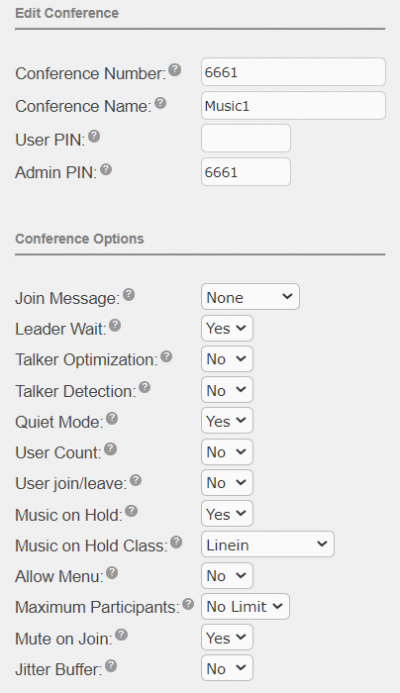
Usage
- Configure a button on user's phones that dials the configured Conference Bridge number (eg. 6661)
Since the Admin never joins the conference, the user will hear the entry announcement ("Please enter the Conference PIN number.") and then the Background Music selection will begin playing. If multiple Background Music users are physically close to one another, then a Streaming or LineIn source is best, as the audio would be roughly in-sync with each other; music files are played from the beginning for each new caller.
Note that using this method you may configure multiple Background Music "channels" (using different streaming or uploaded music files) if desired.