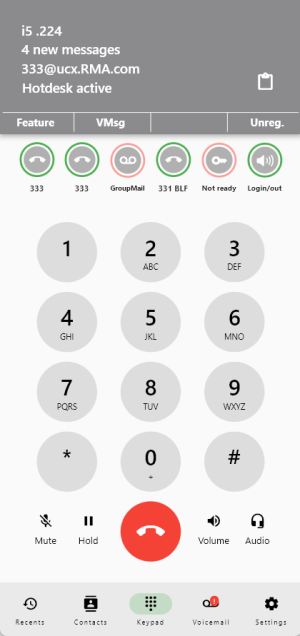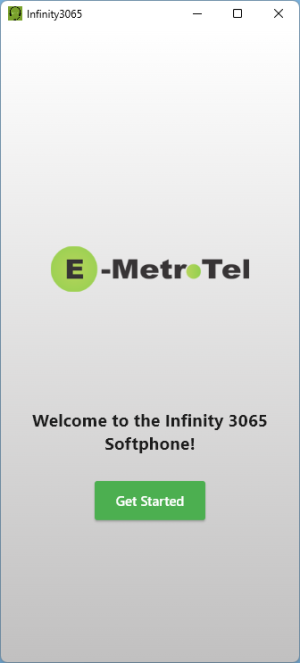Infinity 3065 (Beta)
Quick Start Guide (Beta)
Creating a Device ID for each user installation
Each installation of the Infinity 3065 requires a unique Device ID to avoid potential network related conflicts when connecting to UCX software.
Device IDs are created on the E-MetroTel Partner Portal as follows:
- Log in to the E-MetroTel Partner Portal using your standard credentials
- Select the Provisioning button
- Select 3065 Provisioning
- Click on Add User under the Infinity 3065 Provisioning title
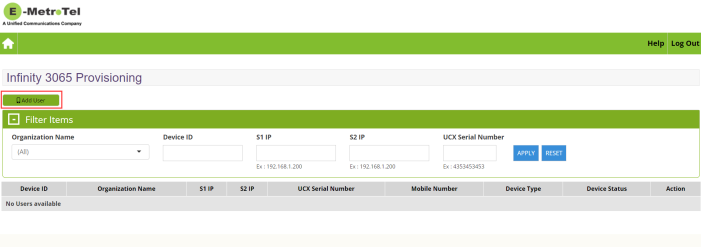
- The Add User page needs to be completed for each type of device each user on the system will be installing:
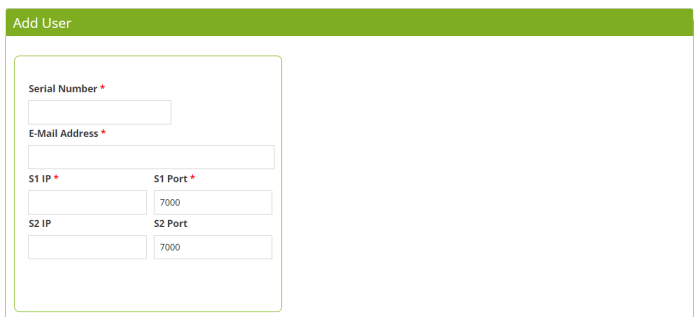
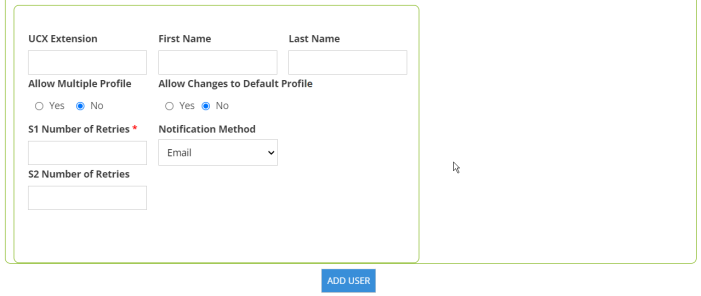
- The page has the following fields:
- Serial Number of their UCX (Required)
- E-mail Address for that user (Required)
- The Portal populates the external URL or IP address associated with the Serial Number entered in step 6.1 as S1 IP (Required)
- S1 Port (default of 7000 can be changed as needed (Required)
- Number of Retry Attempts (you can just use 1). (Required)
- S2 IP should be configured with the UCX private LAN IP (Required for the softphone to be used within the corporate network. For cloud deployments leave blank.).
- S2 Port and Number of Retries the same as the S1 settings above if S2 IP is entered.
- Add the extension and name info (Optional)
- Allow Multiple Profiles should be left as default (No) if you wish to restrict users to a single a single profile for their specific UCX system. Otherwise set to Yes (this will typically only used for resellers who manage multiple systems). Note that a separate Device ID is not required for each system!)
- Allow Changes to Default Profile should be left as default (No) if you wish to minimize the risk of users mis-configuring the softphone in the future.
- Notification Method is currently restricted to Email. Each user will be notified of their Device ID in an email sent to the address entered in step 6.2.
Accessing the Application Software
The Infinity 3065 softphone is a standalone application designed to run on Windows (10 and 11), Mac OSX (10.15 or higher), iOS, and Android platforms. Once beta trials are complete on each of these operating systems, they will be downloadable from the Microsoft Store (Windows), Apple App Store (OSX and iOS), and Google Play Store. However, during Beta trials, other means of accessing the software may be required. These will be updated in this document as additional functionality is available.
Windows and OSX Beta Software Downloads
The initial trial launch includes software for Windows PCs running version 10 or 11, as well as Mac OSX versions 10.15 and higher. The software required for installing the Infinity 3065 on suitable platforms is available for download from the E-MetroTel Partner Portal. To access the software:
- Log in to your Partner Portal account using your standard login procedure and credentials
- Click on the Support icon
- Click on the Download Software icon
- Click on the Infinity 3065 Beta Software icon
- Before downloading the software, confirm that you have read and agree to the terms of the E-MetroTel Beta Trial Policy.
- Click on either the OSX or Windows icon as required for your PC environment.
Installing the software
Windows
To install the Windows version:
- If you have previously installed a Windows version, it must be fully uninstalled from the computer before installing the new version
- Make sure the existing Infinity 3065 is not running.
- Go to Windows / Settings / Apps and search for 3065 in the search bar
- Click on the ellipsis on the Infinity 3065 app, select Uninstall
- Allow the app to make changes to your device (Click Yes)
- Click Yes to delete all settings and user data during uninstall
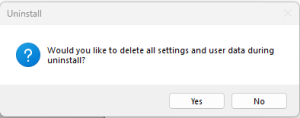
- Click Yes to completely remove Infinity 3065 and all of its components
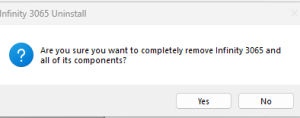
- Click OK when Infinity 3065 was successfully removed from your computer
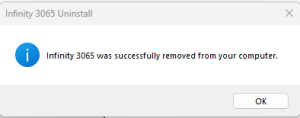
- After downloading the software, you can access the file in your browser's download folder. The Infinity 3065 Windows file downloads as an executable installation file (.exe)
- Double click the file to begin the installation
- Note: your Windows software may initially block the application from installing:
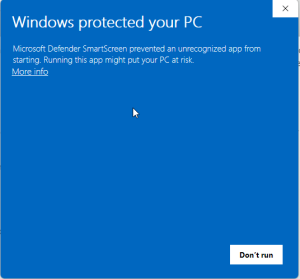
- Click on More Info
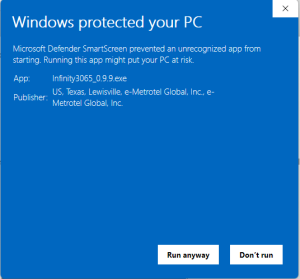
- Click on Run Anyway
- Your Virus protection software may check the file threats.
- Once the virus protect scan completes
- Take the necessary actions as prompted by your Virus Protection software requires to allow the process to continue.
- Windows will ask "Do you want to allow this app to make changes to your device". (Click Yes)
- Select the folder where you want to install the Infinity 3065, then click Next
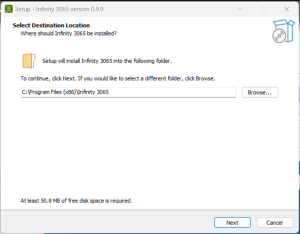
- Decide whether you want to install a desktop shortcut, then click Next
- Click Install to begin the process
- Launch the Infinity 3065 app by clicking Finish
- The first time you run the Infinity 3065 app after installation your Virus protection software may check the installed file for threats.
- When the Windows installation process is complete, the Infinity 3065 app will launch and open to a Welcome Screen.
- Click on Get Started
- The Auto Provision Setup Screen will open
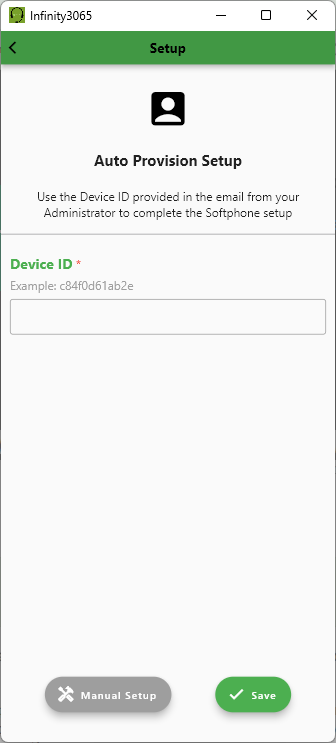
- Enter the Device ID that was delivered in the email to that user, and click Save
- At this point, the Infinity 3065 will connect to the customer's UCX and be ready for configuration.
OSX (Mac)
To install the OSX version:
- After downloading the software, you can access the file in your browser's download folder.
- The OSX version downloads as a compressed file (in .zip format)
- Double click the downloaded file and the file will uncompress as the Infinity 3065 application file. You may move that file to any location on your Mac.
- After double clicking on the Infinity 3065 file, you may get a screen indicating that the Infinity 3065 software cannot be opened because it cannot be checked for malicious software
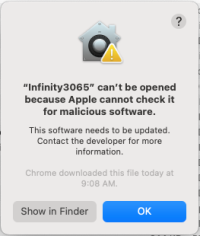
- Click OK
- Open the System Preferences and navigate to the General tab in the Security and Privacy section.
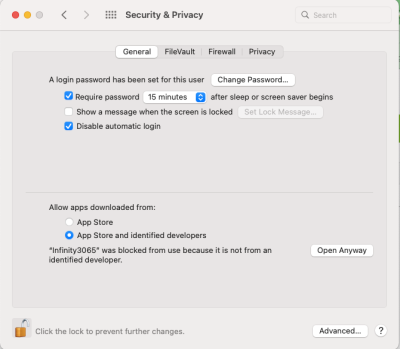
- In the lower half of the window there will be a notice indicating the "Infinity3065" was blocked. Click on Open Anyway
- OSX again warns that the app cannot be opened because it cannot check for malicious software.
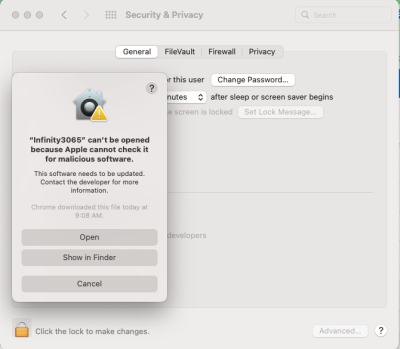
- Click Open
- The Infinity 3065 app will open, but will provide a warning that there is no profile set.
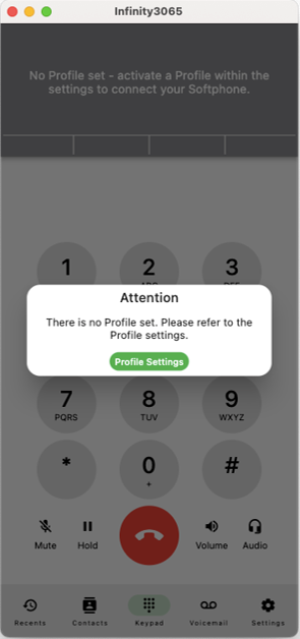
- Click on Profile Settings
Connecting to the UCX via a Profile Setting
To connect the Infinity 3065 to the UCX, you need to assign the S1 (and optionally the S2) IP Address and UDP port number as you would any other XSTIM device. Multiple profiles are supported, however only one profile can be active at any time.
- In the New Profile page, you can assign a Profile Name to keep track of your multiple profiles.
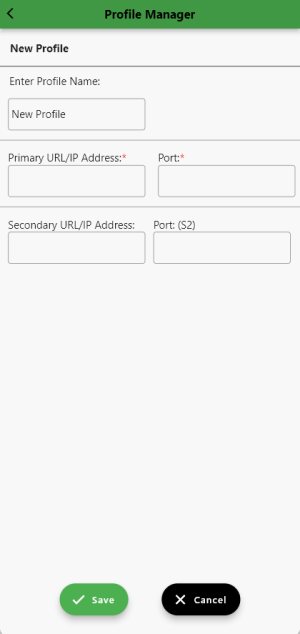
- It is mandatory to assign the Primary (or S1) IP Address and UDP Port associated with XSTIM traffic on the UCX.
- You may optionally enter the Secondary (or S2) IP Address and UDP Port associated with an alternate UCX system that will connect if the Primary server is unreachable (note that this is not assocaited with High Availability Redundant Clusters or with Survivable Remote Gateway configuration)
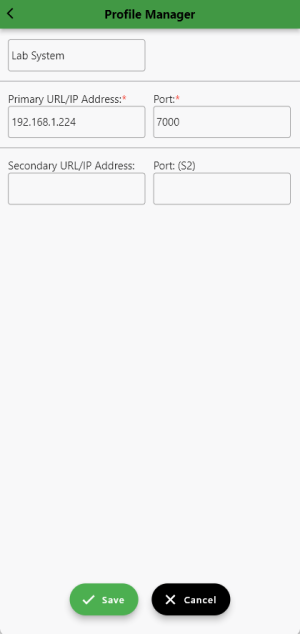
- When you are complete, press Save
- You may choose to active the connection immediately by clicking Activate or you can Edit or Remove the profile.
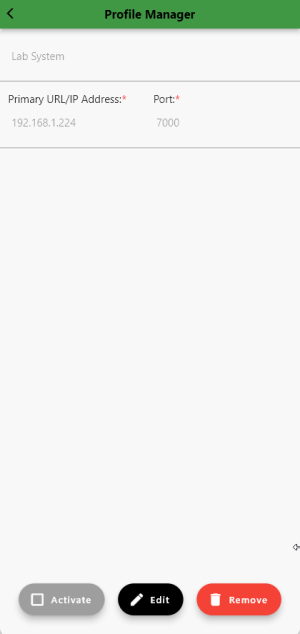
- Once you complete the activation, click the back arrow on the Profile Manager header until you see the bottom menu appear.
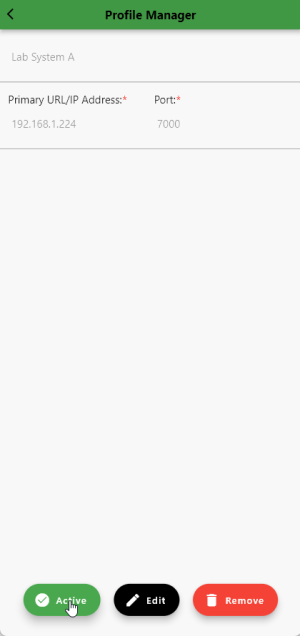
- Click the Keypad.
- Once an XSTIM Extension is configured on the UCX, the phone will be fully functional: