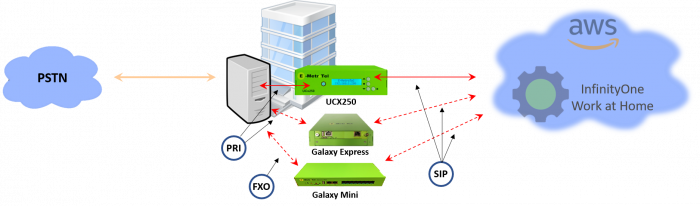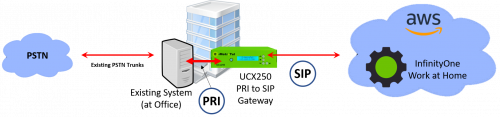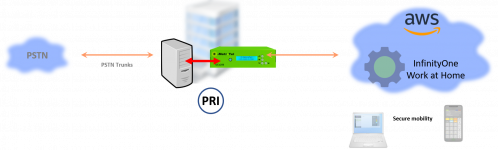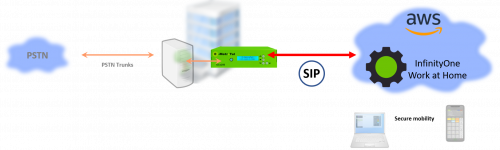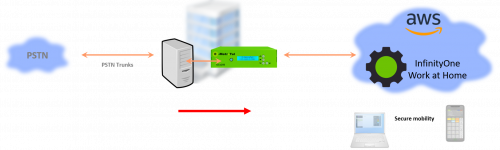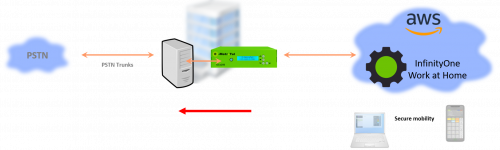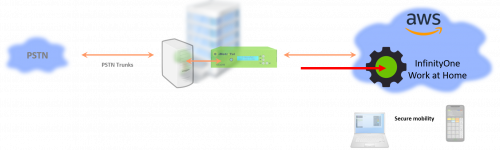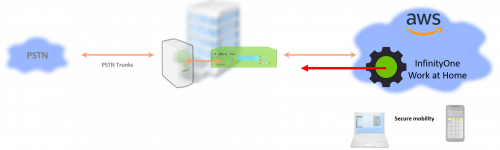SIP PRI Gateway
If there is no capability of adding SIP trunks on the existing system because of capacity or even lack of support, another option is to use a PRI/SIP Gateway that can connect to a PRI or other traditional interface on the existing system and communicate with the InfinityOne Work at Home solution using SIP trunks. The following diagram shows three different options available from E-MetroTel - two using PRI gateways, specifically the Galaxy Express chassis or a UCX250 both equipped with a PRI card, and a Galaxy Mini configured with up to 8 FXO ports to connect to analog stations on the existing system.
UCX250 PRI Gateway Example
In the example below, a UCX250 is used to connect via PRI to the existing system. SIP Trunks are used to connect between the UCX250 gateway and the InfinityOne Work at Home solution as shown here:
Step One: Connect the PRI Trunks
- On your existing system, add physical PRI trunks to your existing system using the standard inter-system PRI configuration required for that system.
- On the UCX250, follow Step One of Configuring the UCX250 Gateway described in UCx250 as PRI Gateway.
Step Two: Configure SIP Trunks between the UCX250 and the InfinityOne Work at Home solution
- This configuration will be identical to the steps described in Step One of SIP Trunk Integration.
Step Three: Re-Route all Incoming Trunks from the Existing System to the UCX250 Gateway
- This step will require manipulating the inbound routes on the existing system to send all PSTN traffic via the PRI to the UCX250 gateway. The required routing configuration on the existing system would be similar to the steps detailed in Step Two as described in SIP Trunk Integration.
- On the UCX250, you will need to configure an Inbound route that receives DID calls from the PRI and sends them to the InfinityOne Work at Home solution exactly as described in Step Two of SIP Trunk Integration.
Step Four: Create a Routes to Pass InfinityOne Work at Home solution calls to the PSTN via the PRI Gateway
- On the UCX250 Gateway, navigate to PBX -> PBX Configuration -> Inbound Routes.
- Enter a descriptive name for the new route (e.g. PSTN_10_Digit)
- In the DID number field enter an underscore, followed by a the route pattern that you want to direct to the existing PSTN trunk (e.g. _NxxNxxXxxx)
- Scroll down to the Set Destination section, select Trunks, and then select the PSTN trunk you already use (e.g. Existing_PSTN_Trunk).
- On the existing system you will be required to configure routes in the same manner as items 1 to 4 for each dial pattern to pass calls from the PRI to the PSTN route.
Step Five: Configure Inbound Routes on InfinityOne Work at Home
- Navigate to PBX -> PBX Configuration -> Inbound Routes.
- Enter a descriptive name for the route in the Description field.
- Enter the DID number or pattern in the DID Number field.
- Scroll down to the Set Destination section, select the desired destination. Note this may be a Time Condition, IVR, Ring Group, etc.
- Press the Submit button to save the inbound route.
If you have specific handling requirements for different DIDs, you would need to have a route for each one. In this example there are 2 DIDs that terminate directly on the Admin and Boss extensions, and one that terminates on an IVR to provide an announcement of changes to business operation (hours, response times, etc.)
Step Six: Configure Outbound Route to Existing System
- Navigate to PBX -> PBX Configuration -> Outbound Routes.
- Enter a descriptive name in the Route Name field.
- In the Dial Patterns section, enter one or more dial patterns that will use this route to send calls to the existing system.
- In the Trunk Sequence section, select the SIP trunk built in Step Two from the InfinityOne Work at Home solution to the existing system.
- Press the Submit button followed by the Apply Config bar.